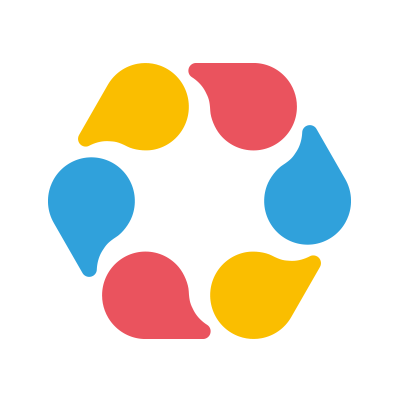WordPressでWebサイトをこれから立ち上げる、もしくは立ち上げた際にはGoogleアナリティクスで解析をする必要が出てきますよね。
今回は、Webの知識が少ないWeb担当者の方でも簡単にWordPressサイトにGoogleアナリティクスを導入できるツールと、実際の設定方法までをご紹介します。

WordPressで作られたサイトに解析ツールとしてGoogleアナリティクスを入れるメリットは、「無料なこと」だけではない
WordPressで制作したWebサイトの解析ツールとしてGoogleアナリティクスを入れるメリットは、単に「無料で使えるから」というものだけではありません。
Googleアナリティクスを使わずともWordPressのプラグインだけでデータ解析を行うことも可能ですが、Googleアナリティクスを使うとさらに詳細なデータを取得できるため、分析の幅が広がり、より多彩な戦略を立てるために役立ちます。
無料で使えて機能も豊富なGoogleアナリティクスを活用できれば、日時を指定して任意のデータ項目を出力したり、複数の日時を比較したりと、自社の必要としているデータだけを厳選してデータ分析が可能になります。
無料で利用できるにも関わらず非常に多機能であることが支持され、多くの企業(国内上場企業の90%近く)が自社のWebサイト分析にGoogleアナリティクスを導入しています。
参考
- 上場企業が利用しているWebサービスランキング(2020年2月度). Data Sign. (参照 2021-09-30)
GoogleアナリティクスとWordPressを繋ぐお勧めプラグイン3選
Googleアナリティクス単体でWebサイトのデータ分析を行うことも可能ですが、WordPressのプラグインと連携することによってWordPress上からデータを確認できるようになるなど、運用をさらに簡単にできます。
ここでは、GoogleアナリティクスとWordPressを繋ぐお勧めプラグインを3種類ご紹介します。
1.WordPressのダッシュボードからもデータ確認ができる「Site Kit by Google」
そして、2019年に待望のGoogleからのWordPressプラグインリリースがありました。
「Site Kit by Google」は、Googleが2019年から公式に提供しているWordPressプラグインです。公式なので安心して使えるだけでなく、Googleの分析ツールの特徴をよく押さえた上で制作されているのが特徴的です。
前述の2つのプラグインと同様にGoogleアナリティクスやGoogleサーチコンソールとの連携が可能で、有効インストール数は100万以上を軽々と突破しています。
WordPress上でGoogleのさまざまな分析ツールの結果を確認できるようになるので、一つひとつのツールを毎回順番にログインして開く必要がありません。Googleアドセンスやタグマネージャー、オプティマイズ、ページスピードインサイトなどのツールにも対応しているため、Googleのツールを多く利用している人にとっては利便性が高いプラグインです。
2.SEO対策に強いプラグイン「All in One SEO Pack」
All in One SEO Packは、「このプラグイン1つでWordPressのSEO対策がすべて可能になる」といわれるほど機能が充実したプラグインです。
WordPressにログインしてプラグインの「新規追加」をクリックし、「All in One SEO Pack」を検索してインストールすると導入できます。
ページ1つ1つに対しtitleタグやmeta descriptionの文言の調整やOGPの設定などSEO対策に必要なことがひととおりできることが大きな魅力です。
さらにこのプラグインはGoogleアナリティクスやGoogleサーチコンソールとの連携が可能で、Webサイト内の一つひとつのページに手動でタグを埋め込まなくても自動的に分析用のタグを設置してくれるという大きなメリットがあります。
手動の場合はタグの設置漏れなどが起こりやすくなりますが、自動なので設置漏れの心配がなく、さらに工数も削減できます。
ただし、All in One SEO Packは過去に脆弱性が報告されたことがあるプラグインでもあるため、セキュリティ対策は特に万全にチェックしておく必要があります。
参考
- WordPress 用 All in One SEO Pack プラグインにおけるクロスサイトスクリプティングの脆弱性. JVN iPedia 脆弱性対策情報データベース. (参照 2021-09-30)
3.他のGoogle分析ツールとも連携可能な「Google Analytics Dashboard Plugin for WordPress by MonsterInsights」
Google Analytics Dashboard Plugin for WordPress by MonsterInsightsは、Googleサーチコンソールなどの他のGoogleとの連携も可能なプラグインです。
旧称は「Google Analytics by Yoast」で、手軽に導入できる上に「WordPressの管理者や指定したユーザーをデータ分析から除外する」といった細かい設定に対応しているのも魅力です。
Webサイトの管理・更新を行うにあたって何度もページを訪問すると自分のアクセス数が記録されてしまい不正確なデータになってしまう危険性があります。そこで、このプラグインを使うとより正確性の高いデータを取得できます。
トラッキングIDを直接登録する方法もあるが、あまりおすすめはしない
プラグインを使わずに、「トラッキングID」と呼ばれるGoogleアナリティクスでデータ分析を行うためのコードを各ページに直接登録する方法もあります。
この方法は解析したいページだけを選んで登録できるため、不要なページを弾くことができるというメリットがあります。
しかし、
- 手動で登録しなければならないことから工数が膨らみやすい
- 解析が必要なページにトラッキングIDを登録し忘れる可能性
この2点はサイトの規模が大きくなればなるほど工数とリスクが増大するので、大きなデメリットといえます。
BAsixsのお勧めは「Site Kit by Google」で「テーマにタグを直書きする」
さまざまなプラグインをご紹介してきましたが、BAsixsとしては「Site Kit by Google」を使ってWordPressの管理画面からレポート出力する方法を推奨しています。
WordPressの「テーマ」のHTMLファイル編集機能を開き、直接「グローバルサイトタグ」と呼ばれるデータ解析用のタグを直書きする方法が、管理が簡単で安全性も高いといえます。
WordPressへGoogleアナリティクスを導入するまでに必要な3つのステップ
WordPressにGoogleアナリティクスを導入するためには、次の3つのステップに沿って準備を進めていくのが一般的です。それぞれの工程を見ていきましょう。
「ステップ2」は先ほど紹介したプラグインが複数あるため4通り示しています。お好みの方法をどれか1つ選んで進めてください。
ステップ1.Googleアナリティクスの設定
Googleアナリティクスの利用にはGoogleアカウントの取得が必須となります。まだアカウントを持っていない場合は、Googleアナリティクスのページから新規アカウントを取得しましょう。
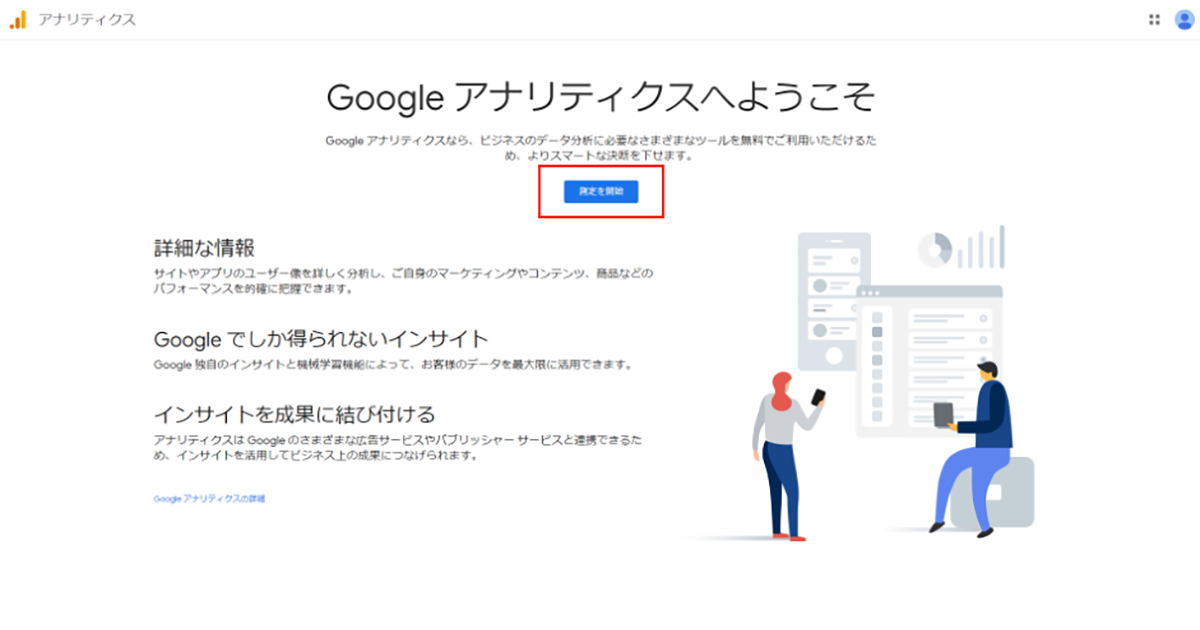
Googleアカウントの作成が完了したら、Googleアナリティクスの登録画面で中央の「測定開始」をクリックして設定を開始します。
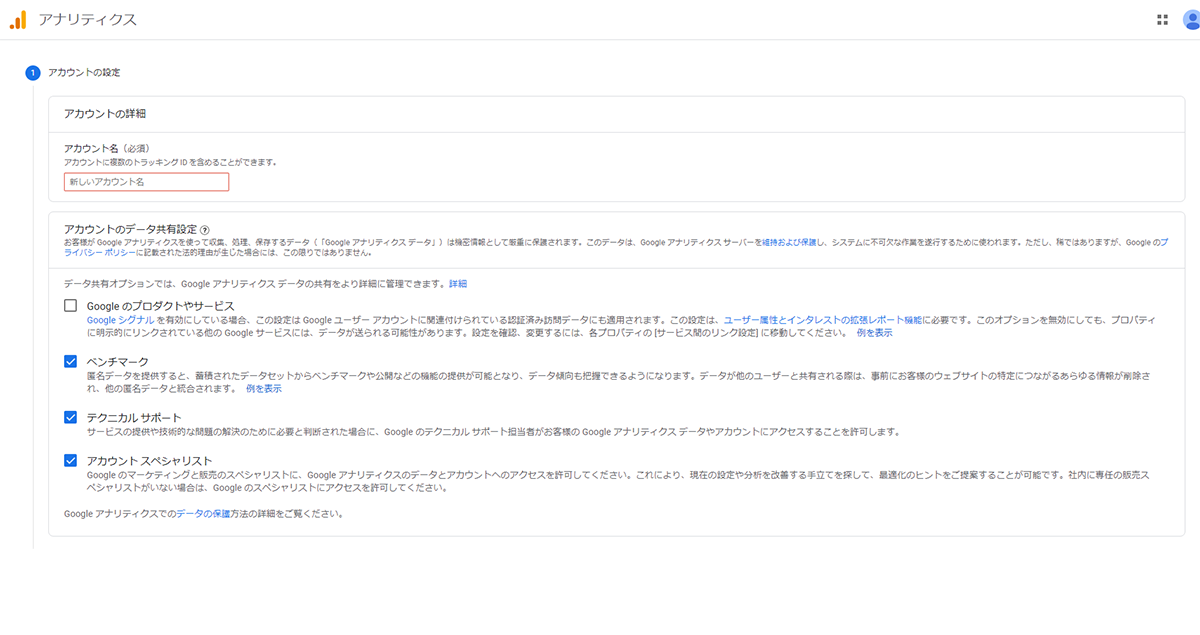
「アカウントの詳細」というページが表示されたら、入力項目に従って「アカウントの設定」→「プロパティの設定」→「ビジネスの概要」の順に必要事項を入力していきます。
アカウント名、ウェブサイト名、管理するサイトのURL、自社に一番近い業種、レポートのタイムゾーン、データ共有設定などすべての項目を埋めたら、「トラッキングIDを取得」をクリックします。その後表示される「Googleアナリティクス利用規約」に同意すると、Googleアナリティクスの登録は完了です。
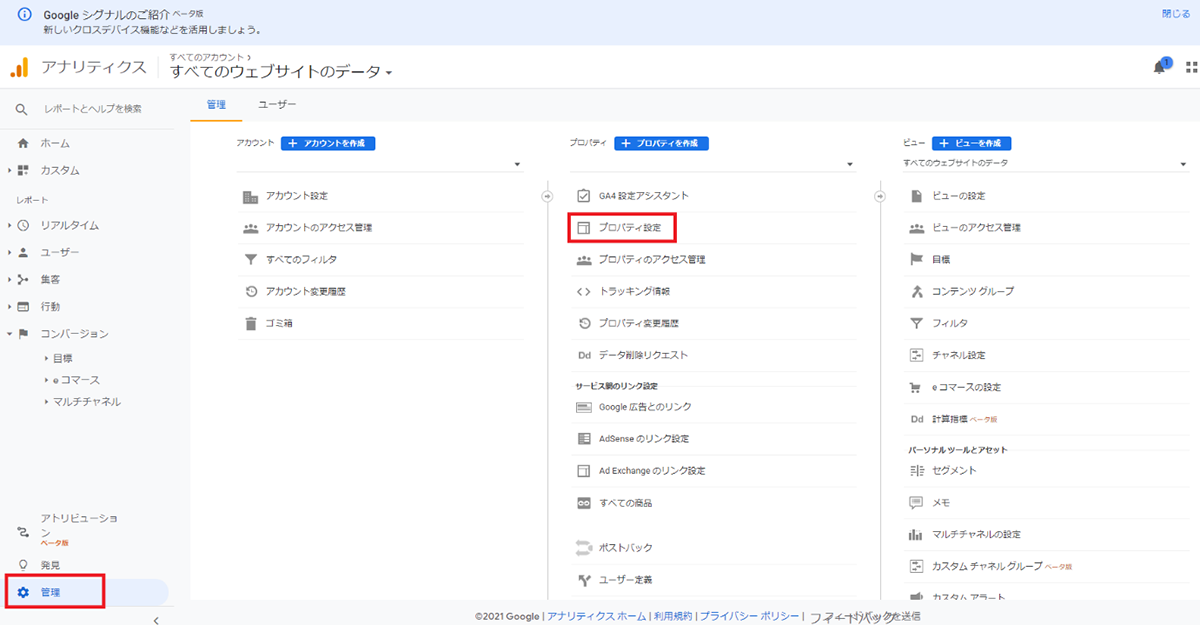
続いて登録が完了したGoogleアナリティクスの画面に移り、「管理」→「プロパティ設定」からプロパティの設定を行います。デフォルトURLの設定、レポートの有効化設定を行った後、ユーザー属性レポートとインタレストカテゴリレポートを有効化しましょう。
もし姉妹サイトなどを運営しており、参照トラフィックとしてカウントしたくない場合は参照元除外リストに入れる必要があります。GoogleサーチコンソールやGoogle広告を使用している場合は連携設定もここで行っておきます。
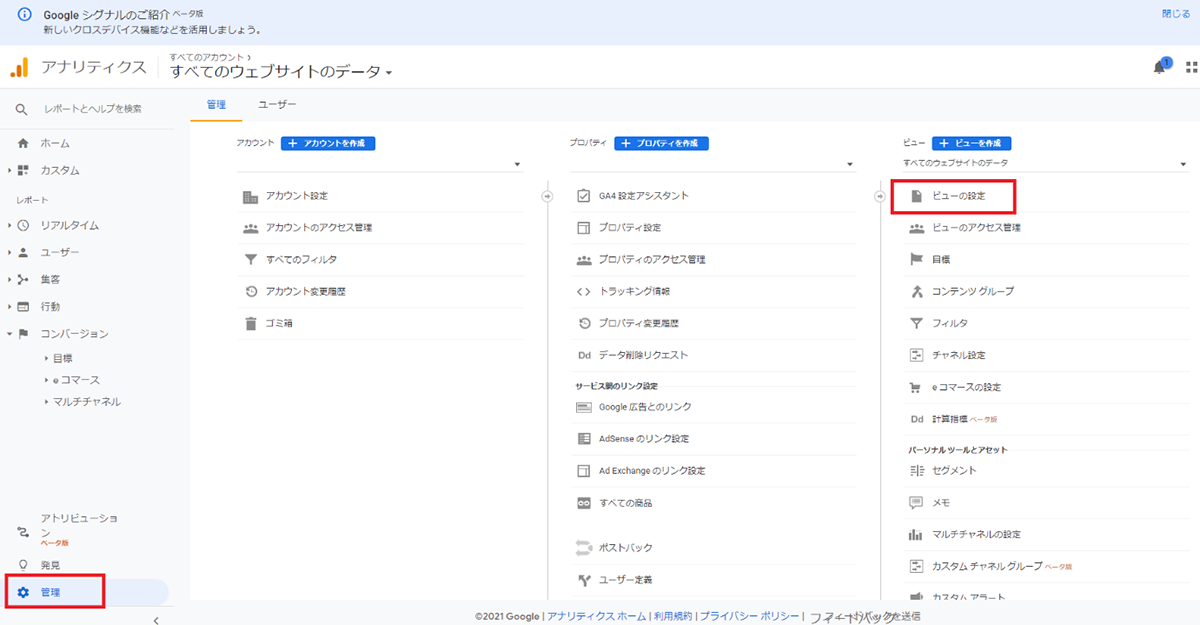
プロパティ設定が終わったら、「管理」→「ビュー設定」からビューの初期設定を行います。
ボットフィルタリング設定にチェックを入れておき、もしサイト内検索があれば設定しましょう。「/」でも「/index.html」でも同じページが表示される形式のサイトであれば、デフォルトのページ設定も忘れずに行います。
ビューは作成時点からしかデータが計測されないため、利用開始時に複数パターン作成しておくことをお勧めします。
代表的なビューの例
- 社内IPを入れる、入れないのパターン
- バックアップ用としてフィルタ設定がないもの
などが挙げられます。
ステップ2-1.「All in One SEO Pack」の導入
ステップ2は導入するプラグインに従って検索ワードが異なります。まず、「All in One SEO Pack」から検索します。
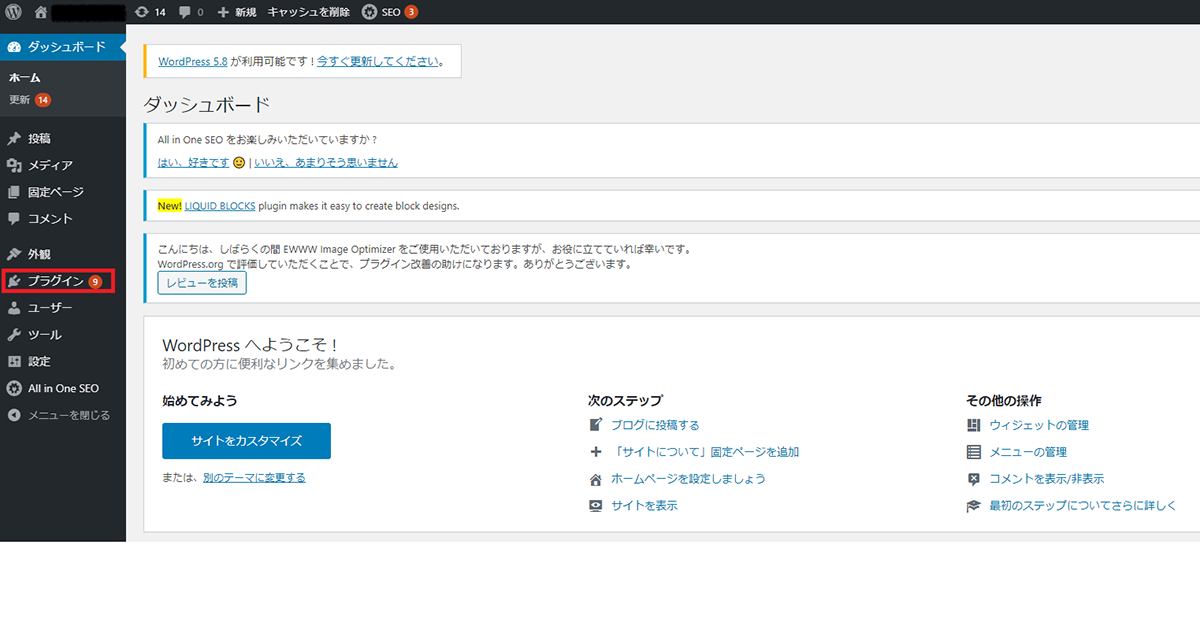
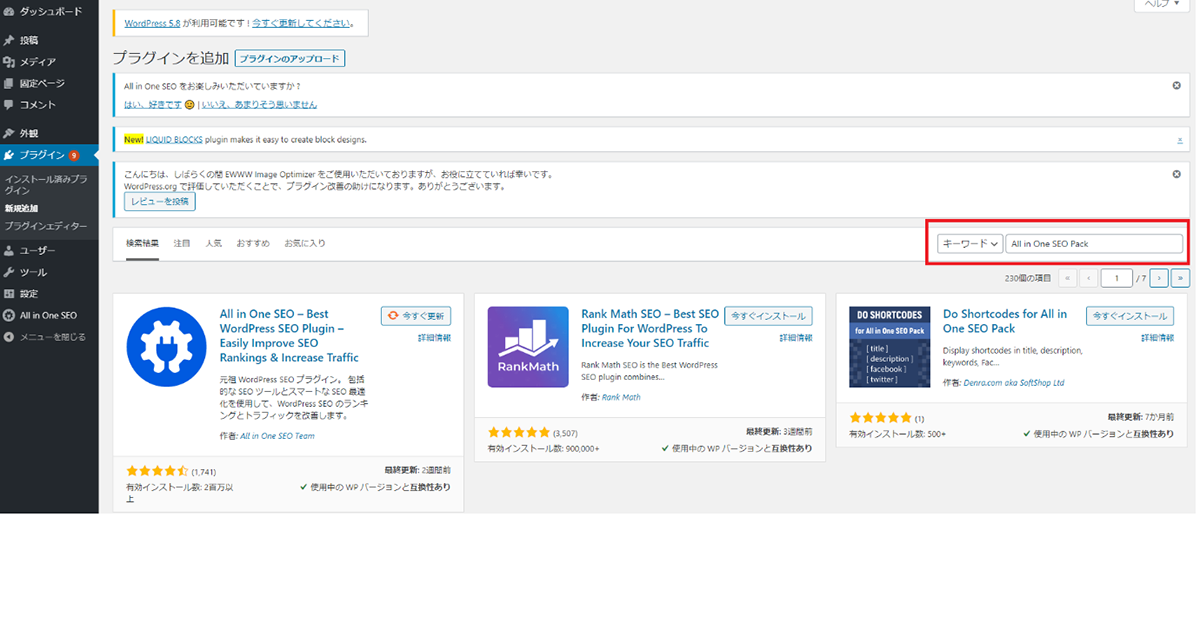
WordPressの「プラグイン」→「新規追加」を選択し、検索ボックスに「All in One SEO Pack」と入力して検索します。
プラグインが表示されたらAll in One SEOをインストールし、「有効化」を選択するとインストールと使用準備が完了します。
ステップ2-2.「Google Analytics by Monsterinsights」の導入

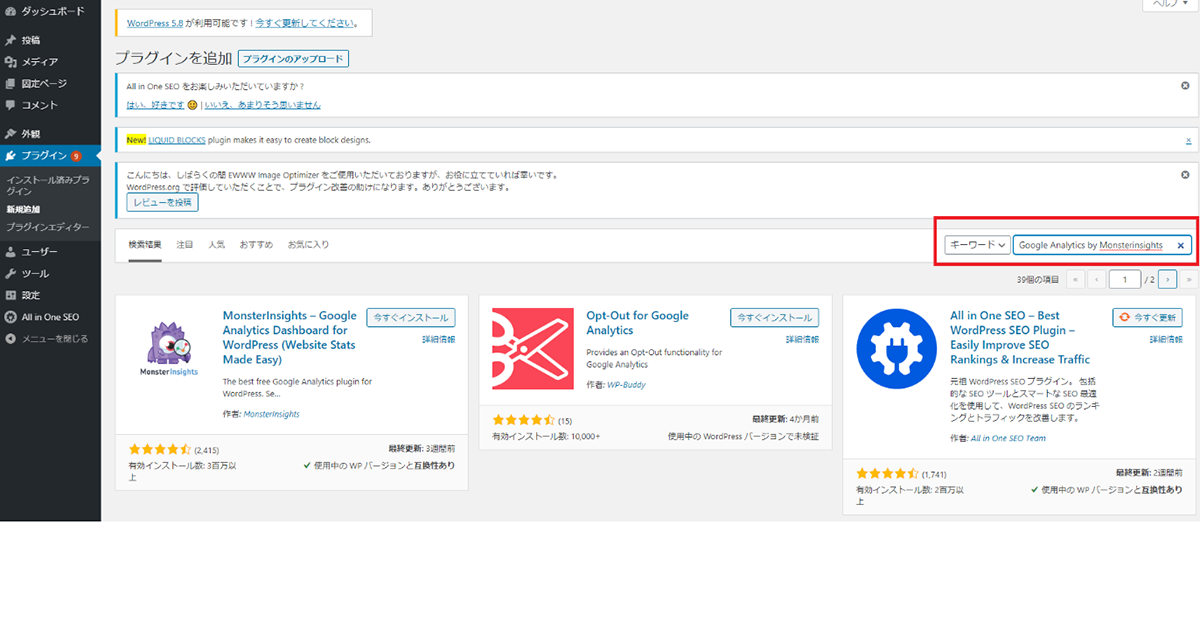
WordPressの「プラグイン」→「新規追加」を選択し、検索ボックスに「Google Analytics by Monsterinsights」と入力して検索します。
プラグインが表示されたらGoogle Analytics by Monsterinsightsをインストールし、「有効化」を選択するとインストールと使用準備が完了します。
ステップ2-3.「Site Kit by Google」の導入
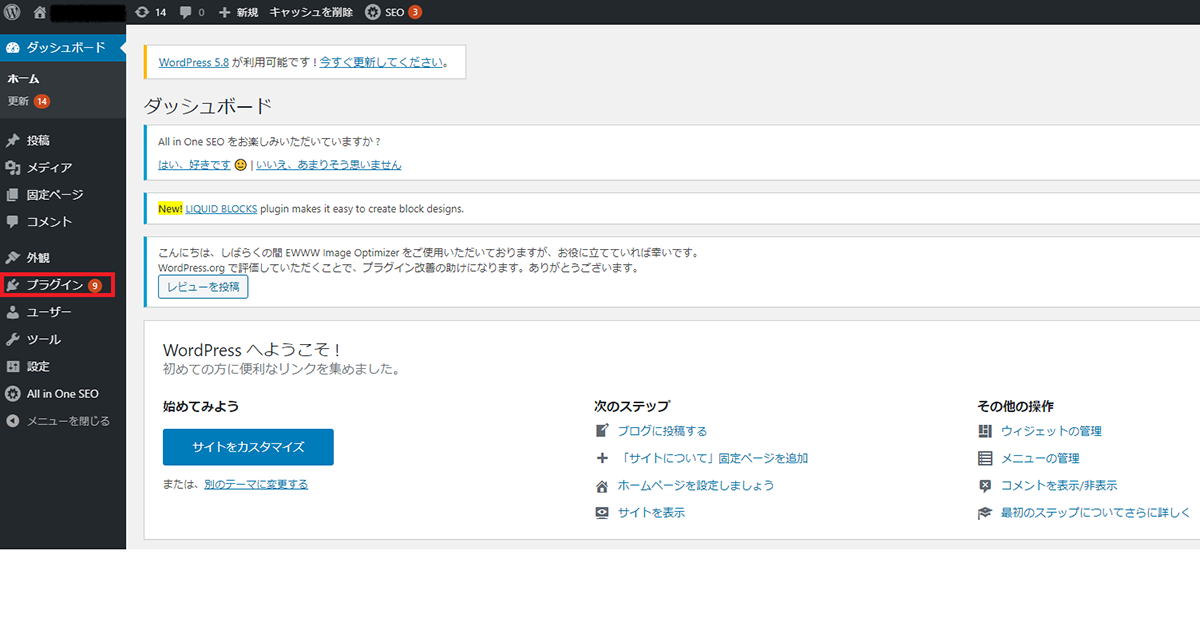
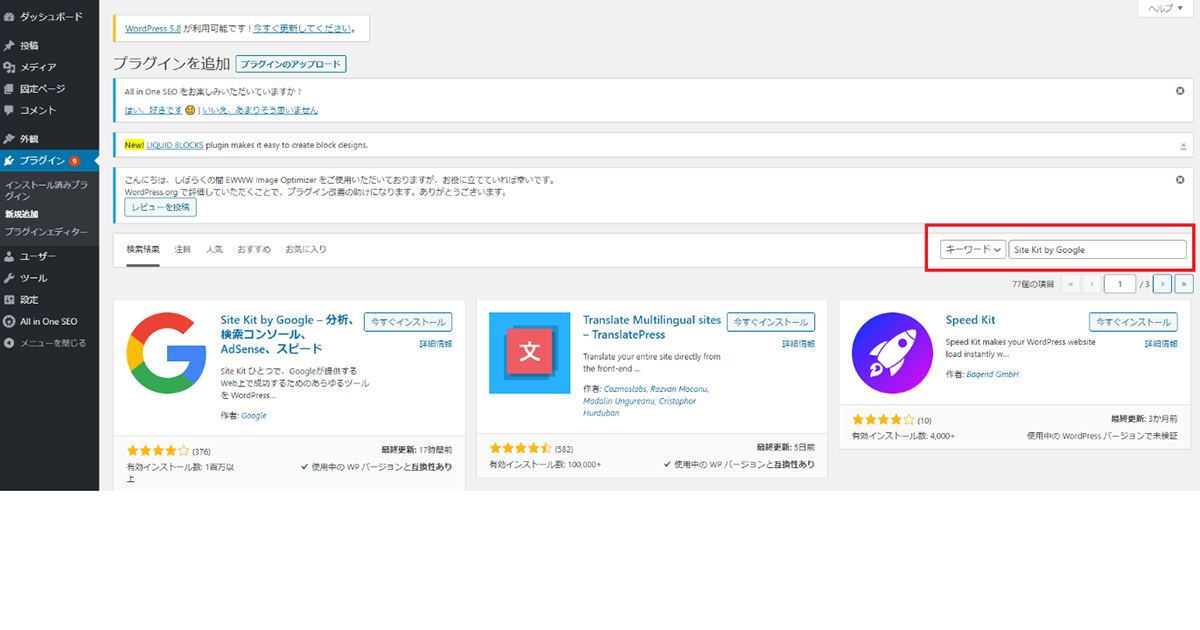
WordPressの「プラグイン」→「新規追加」を選択し、検索ボックスに「Site Kit by Google」と入力して検索します。
プラグインが表示されたらSite Kit by Googleをインストールし、「有効化」を選択するとインストールと使用準備が完了します。
ステップ2-4.WordPressテーマにタグを直接書いて導入
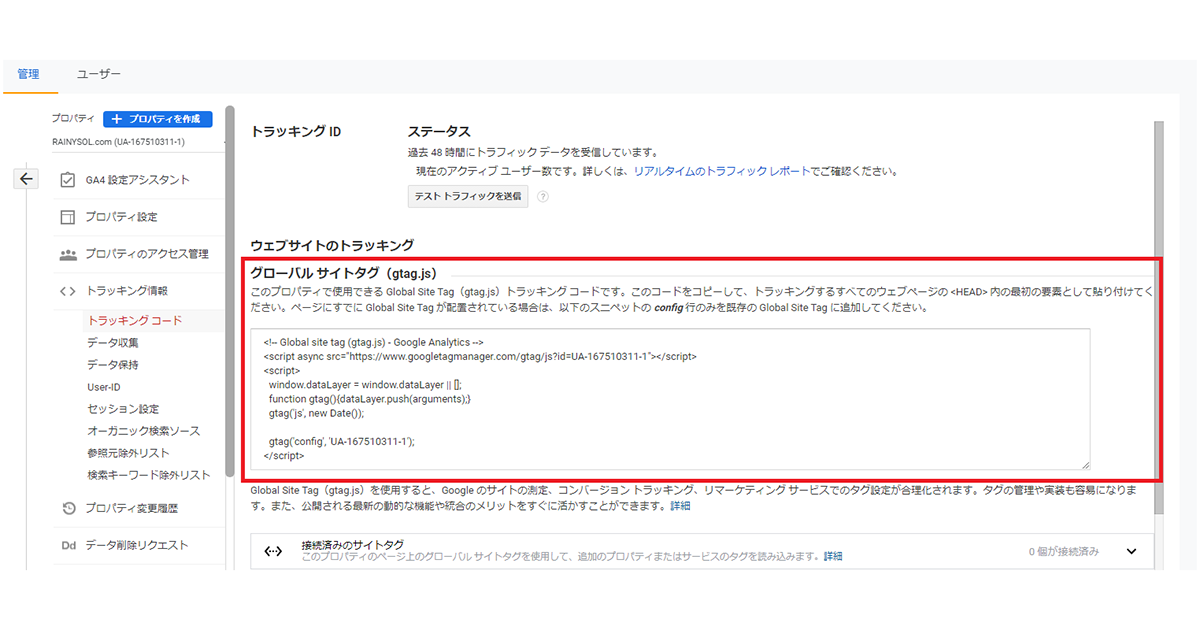
テーマに直接トラッキングIDを書き込む場合は、Googleアナリティクス登録時に発行されたトラッキングIDに表示されている「グローバルタグ」というタグの内容をコピーし、解析したい全ページの<head>~</head>内に貼りつけます(<!-- Global site tag (gtag.js) - Google Analytics -->から</script>まで)
一部のページに貼り忘れがあると正確なデータを取得できないため、忘れずにすべてのページに貼りつけましょう。先ほどもご紹介した通り、こちらの方法はリスクも多いためあまりおすすめしません。
ステップ3.Googleアナリティクスにサイトデータが反映しているかの確認
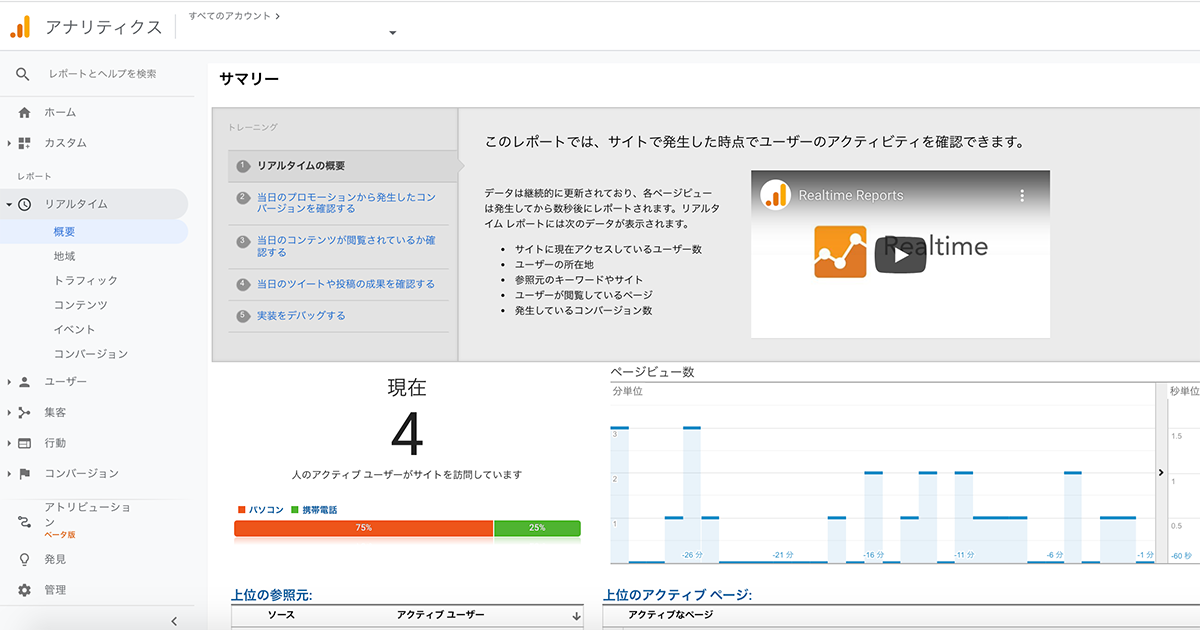
Googleアナリティクスにログインして「レポート」→「リアルタイム」→「概要」を開き、データが反映されているかどうかを確認しましょう。
まとめ:WordPressサイトにはGoogleアナリティクスを導入して、分析ができる環境をまず整えましょう。
WordPressに限らず、Webサイトを運用するには、データ分析によってサイト改善していく施策が必要不可欠です。
そのため、WordPressでのWebサイトを開設したタイミングでGoogleアナリティクスを導入して、詳細なデータ分析を行える環境を整えておきましょう。
また、WordPressではGoogleアナリティクスの設定に最適化したプラグインが豊富にあります。今回ご紹介した方法も参考にしながら、自社に合ったプラグインを利用してみてください。
ただし、設定を間違えてしまうと正しい計測ができず、サイトの運営目的を達成できません。
BAsixsでは、規模を問わずさまざまなWebサイトのGoogleアナリティクスの導入・計測の御支援をしております。もし設定に不安がある場合は、BAsixsへご相談いただければ登録から導入まで安心して運用していただけますようサポートいたします。