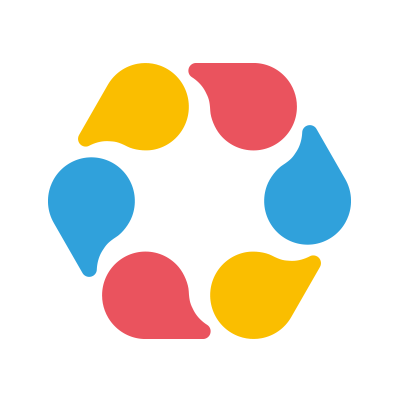Webサイトの運用に欠かせないGoogleアナリティクス。今や上場企業の90%が導入していると言われています。
どの仕様を導入すれば良いのか?1から設定して正しく計測できるようにするためにはどんな手順が必要なのか?
Googleアナリティクスを初めて導入する方、久しぶりにGoogleアナリティクスを導入する方に向けて、ユニバーサルアナリティクスとGoogleアナリティクス4プロパティの導入方法を徹底解説します。

Googleアナリティクスはどれを入れるべき?実は3種類も存在する?!
Webサイトのデータ解析を行うために多くの企業や個人が導入している「Googleアナリティクス」ですが、実は3種類の仕様が存在することをご存知でしょうか。まず、3仕様の特徴をそれぞれご紹介します。
ユニバーサルアナリティクスとは?:歴史ある普及版でノウハウも豊富
ユニバーサルアナリティクスとは、Googleが無料(1,000万ページビューまで)で提供しているデータ解析ツールです。
一般的に「Googleアナリティクス」とだけ呼ばれる場合はユニバーサルアナリティクスのことを指しているケースが多いです。2005年に初版がリリースされた長い歴史を持ち、機能改善を続けてきているので、現在なお利用者は圧倒的に多く、大きな支持を受けている仕様です。
Webサイトへの流入数やアクセス元を集計したり、特に人気が高いページを把握するという基本的なWebサイトのアクセス解析機能は全て備えており、書籍や記事などのノウハウが豊富なのでユニバーサルアナリティクスは運用上も安心な要素が多いです。
有料版のGoogleアナリティクス360(GA360)とは?
Googleアナリティクス360は「GA360」とも呼ばれる、前述のユニバーサルアナリティクスの有料版データ解析ツールです。アクセスの多い大企業などで導入されるケースが多いです。ユニバーサルアナリティクスとGA360の主な違いは以下です。
ユニバーサルアナリティクスとGA360の主な違い
- 扱えるアクセス量
- カスタムディメンションを作れる数
- データ更新時間のピッチ
以上の違いから、アクセスが莫大で、施策を短い期間でたくさん打つ大規模サイトではGA360の方が適しています。
サンプリングデータや処理上限が通常のユニバーサルアナリティクスよりも高いのも特徴です。GA360は専任のスタッフがサポートしてくれるため、作業上の疑問点をすぐに解消できるのも魅力といえます。
2020年にリリースされた、Googleアナリティクス4プロパティ(GA4)とは?
Googleアナリティクス4プロパティは、通称「GA4」と呼ばれています。2020年にリリースされた次世代型のデータ解析ツールであり、前述のユニバーサルアナリティクスとは別物です。
2021年現在、Webサイトは単純なページ遷移だけの計測のみならず、マーケティング目的でのボタンクリックやダウンロード、アプリなど計測範囲が多岐に渡るようになったのがGA4の登場の背景になりました。
ユニバーサルアナリティクスでも、上記のような行動はイベントのカスタマイズで対応可能でしたが、設定が煩雑になるのがネックでした。GA4ではさまざまなイベント計測も単位を統一し、ユーザーの行動の大部分を自動で計測できるようになりました。
また、ユニバーサルアナリティクスとGoogleアナリティクス4の大きな違いは以下です。
ユニバーサルアナリティクスとGoogleアナリティクス4の大きな違い
- 「直帰」という概念がなくなった
- 「エンゲージメント」という概念が生まれた
- セグメントごとの分析機能が充実
とはいえ、GA4に完全に移行するには、機能の充実度やノウハウの充実、動作の安定性で2021年現在ではユニバーサルアナリティクスに分があります。
しかしながら、将来的にはユニバーサルアナリティクスのアップデートもどこかで終わり、GA4に移行していくと思われますので、ユニバーサルアナリティクスの計測と同時に、GA4にもデータを貯め、GA4を使ってみて少しずつ慣れていきましょう。
Googleアナリティクス(ユニバーサルアナリティクス)の導入・設定方法
ここからは、ユニバーサルアナリティクスの導入・設定方法をご紹介します。
1.Googleアカウントを作成する
まだGoogleアカウントを所有していない場合は、新規Googleアカウントを作成します。
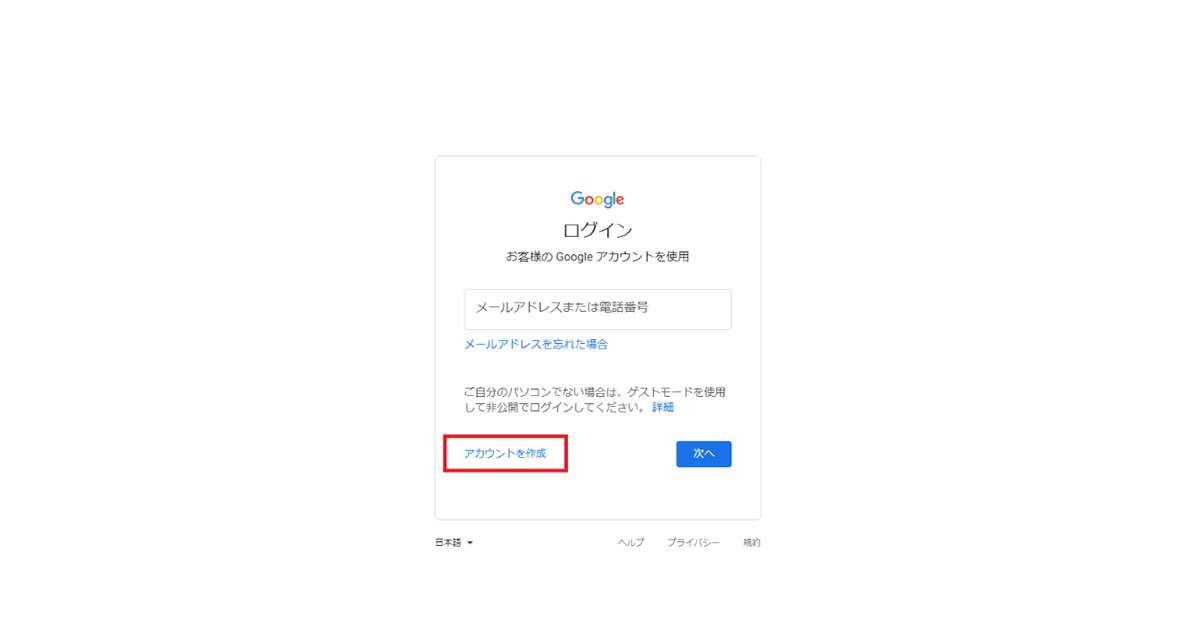
Googleのアカウント作成ページから「アカウントを作成」→「自分用」をクリックし、「Googleアカウントの作成」ページで必要事項を入力します。
「次へ」をクリックすると「Googleへようこそ」というページが表示されるため、必要項目をすべて入力して「次へ」をクリックします。「プライバシー ポリシーと利用規約」の内容に目を通し、「同意する」を選択するとGoogleアカウントの作成が完了します。
2.Googleアナリティクスアカウントの作成
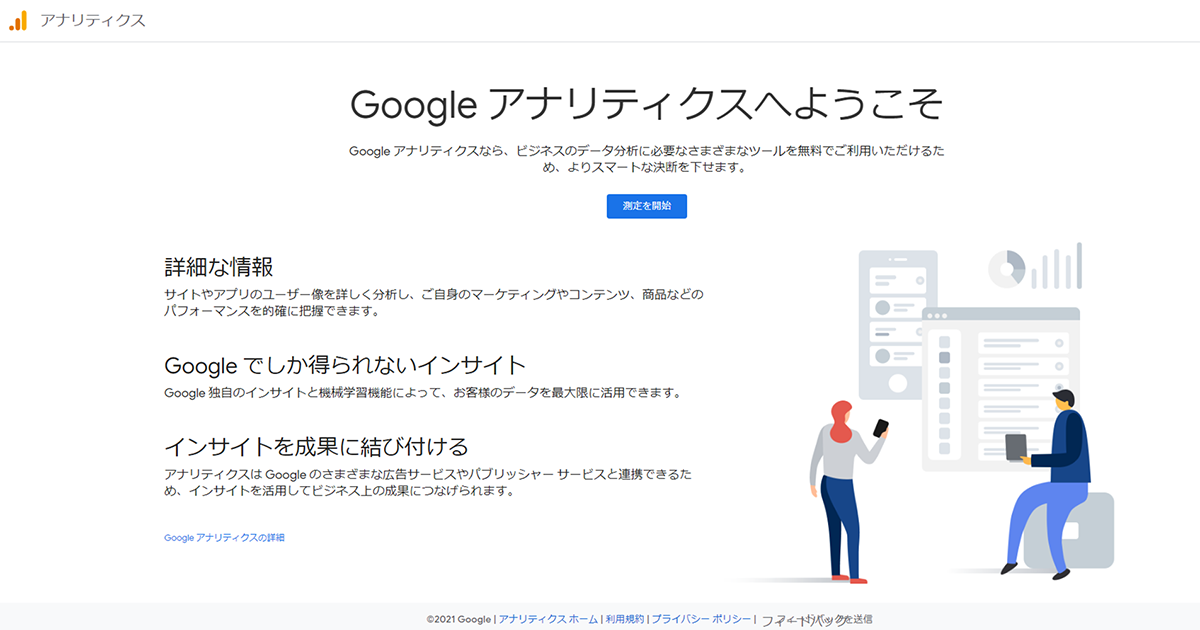
Googleのアカウント作成が完了したら、Googleアナリティクスアカウントを作成します。
Googleアナリティクスの登録画面で中央の「測定開始」をクリックして設定を開始します。
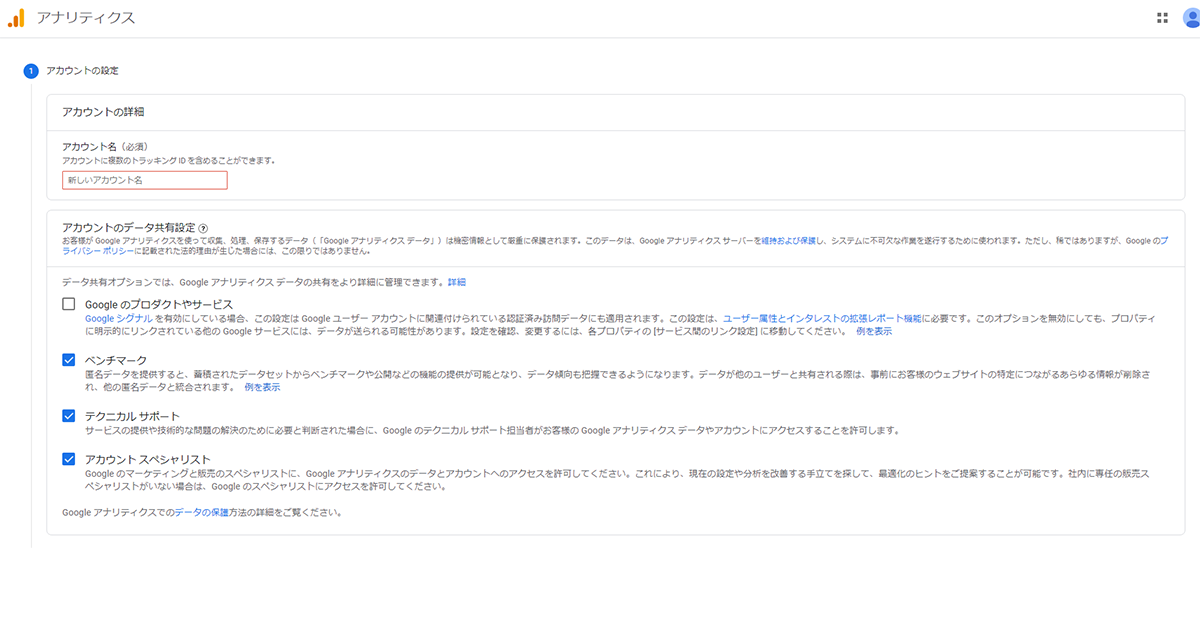
「アカウントの詳細」というページが表示されたら、入力項目に従って「アカウントの設定」→「プロパティの設定」→「ビジネスの概要」の順に必要事項を入力していきます。
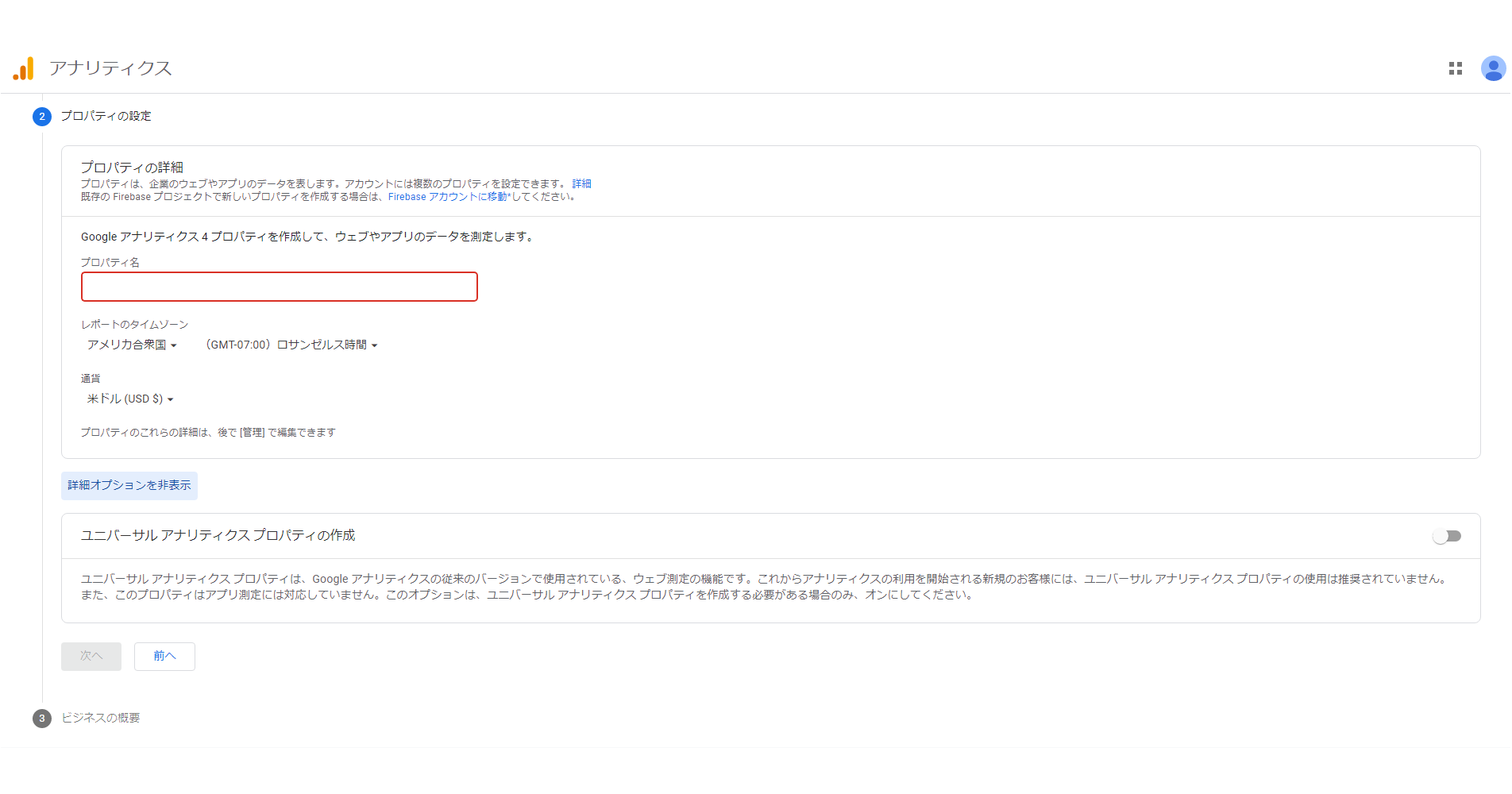
アカウント名、ウェブサイト名、管理するサイトのURL、自社に一番近い業種、レポートのタイムゾーン、データ共有設定などすべての項目を埋めたら、「トラッキングIDを取得」をクリックします。
その後表示される「Googleアナリティクス利用規約」に同意すると、Googleアナリティクスの登録は完了です。
3.Googleアナリティクスアカウントの初期設定を行う
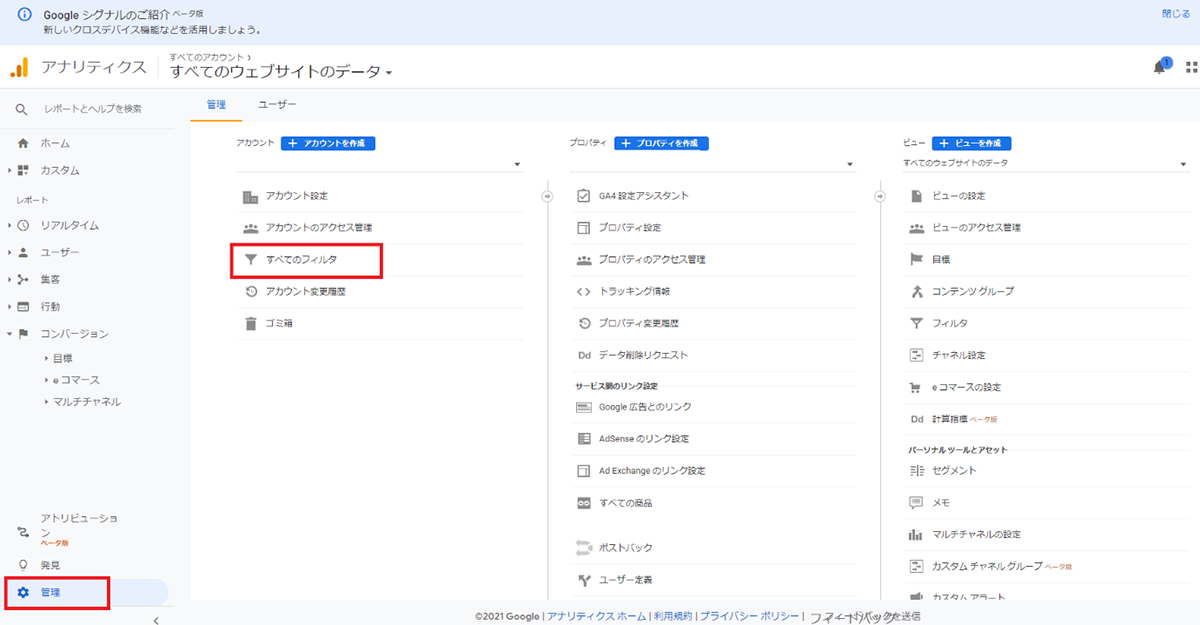
Googleアナリティクスのアカウント作成が完了したら、アカウントの初期設定を行います。もし解析にあたって絶対に除外したいIPがあれば、「管理」→「すべてのフィルタ」から特定のIPを設定しましょう。
4.プロパティの初期設定を行う

続いて、「管理」→「プロパティ設定」からプロパティの設定を行います。「プロパティ」とは、サイト単位の階層になります。
デフォルトURLの設定、レポートの有効化設定を行った後、ユーザー属性レポートとインタレストカテゴリレポートを有効化しましょう。
もし姉妹サイトなどを運営しており、そこからのトラフィックをカウントしたくない場合は「参照元除外リスト」に入れる必要があります。Search ConsoleやGoogle広告を使用している場合は連携設定もここで行っておきましょう。
5.ビューの初期設定を行う
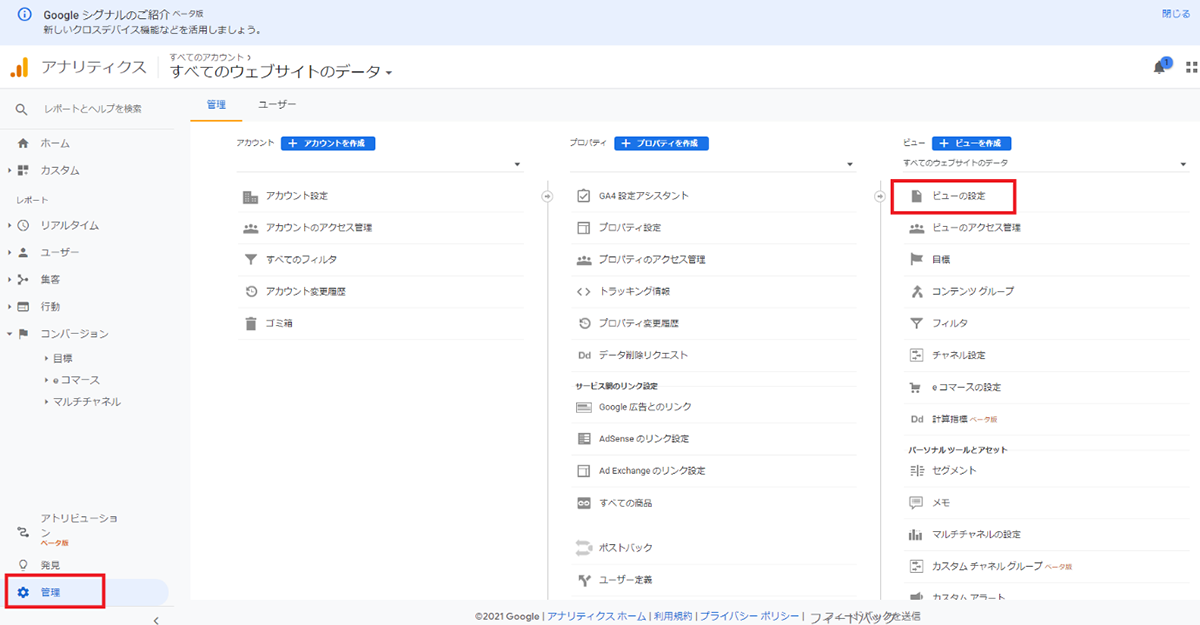
プロパティ設定が終わったら、「管理」→「ビュー設定」からビューの初期設定を行いますプロパティはサイト単位の階層で、ビューはその1つ下の、データを確認する切り口の階層と理解しましょう。
ボットフィルタリング設定にチェックを入れておき、もしサイト内検索があれば設定しましょう。「/」でも「/index.html」でも同じページが表示される形式のサイトであれば、デフォルトのページ設定も忘れずに行います。
ビューは作成時点からしかデータが計測されないため、利用開始時に複数パターン作成しておくことをお勧めします。
代表的なビューの例
- 社内IPを入れる、入れないパターンのもの
- バックアップ用としてフィルタ設定がないもの
などが挙げられます。
6.目標設定を行う
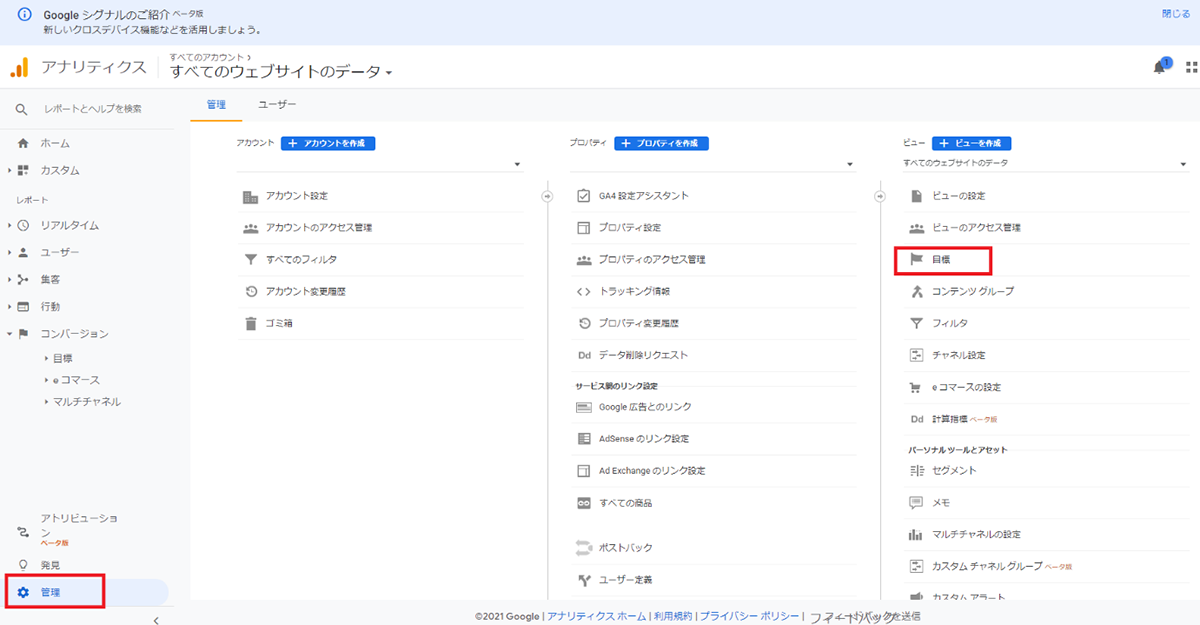
ページの到達や滞在時間、ページビュー数、イベントなど、サイトのKPIから逆算してユーザーに行って欲しいアクションがあれば、目標として設定します。
7.トラッキングコードをWebサイトに設置する
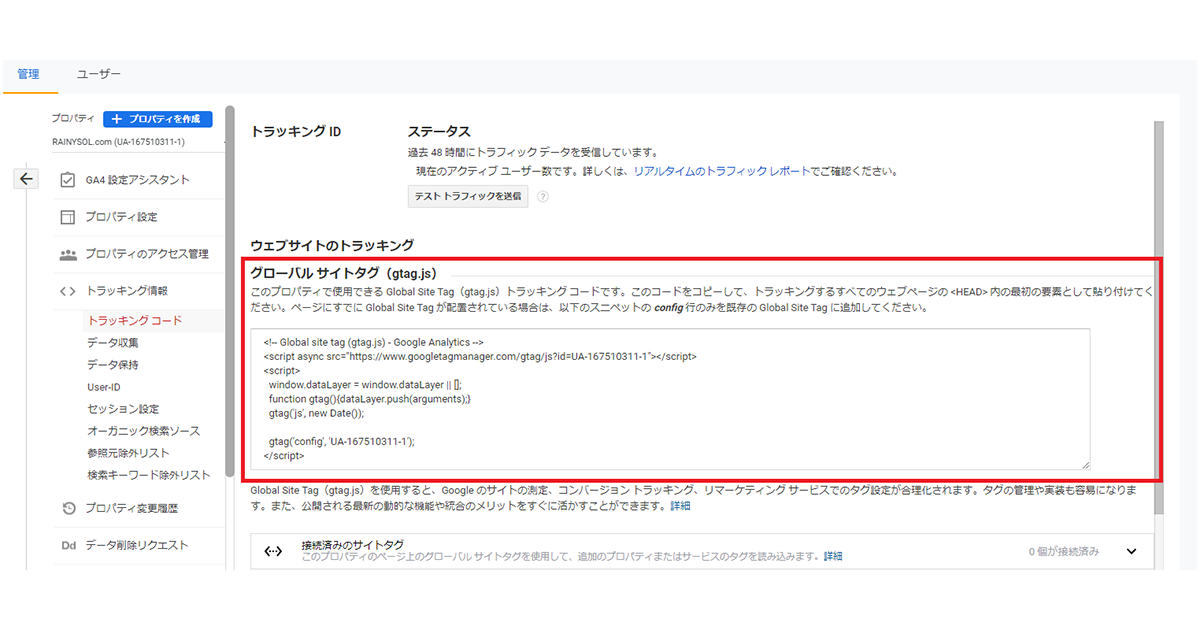
トラッキング情報→トラッキングコード→ウェブサイトのトラッキング→グローバルサイトタグ(gtag.js)というタグの内容をコピーし、解析したい全ページの<head>~</head>内に貼りつけます(<!-- Global site tag (gtag.js) - Google Analytics -->から</script>まで)
一部のページに貼り忘れがあると正確なデータを取得できないため、忘れずにすべてのページに貼りつけましょう。
WordPressサイトなどCMSの場合は、1つの入力エリアにタグを入力するだけで全てのページに反映されるなどの便利な機能があります。
8.全ての設定がうまくいっているかどうか、計測の確認をする
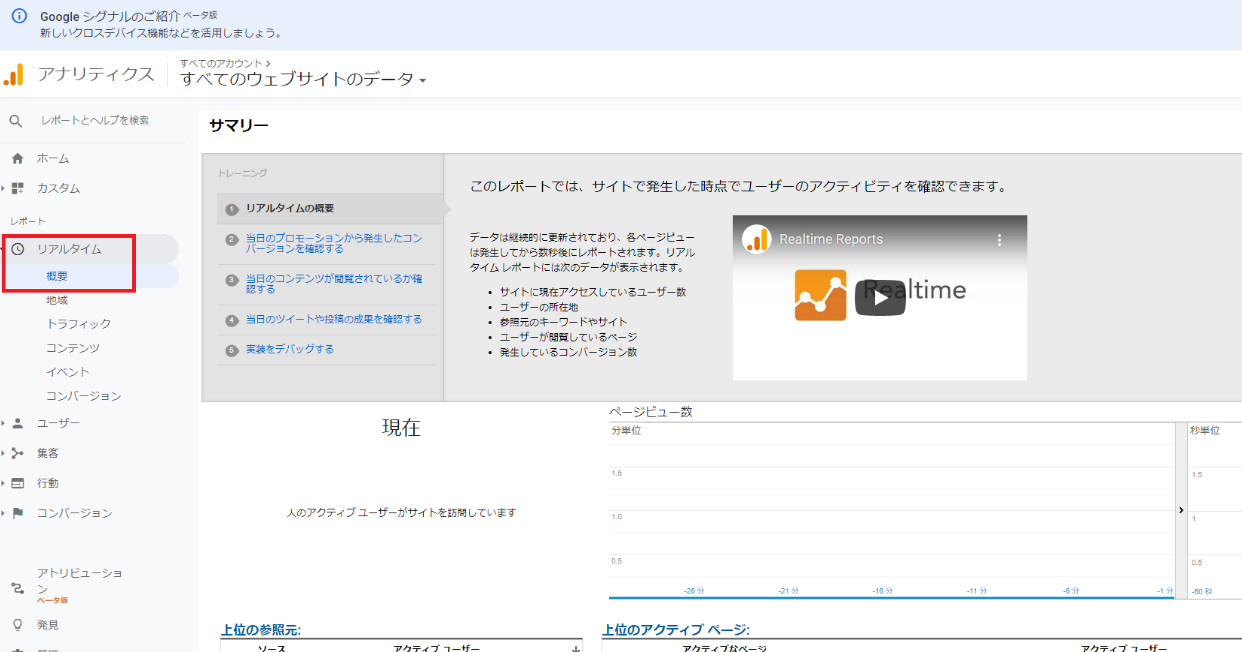
すべての設定が完了したら、「リアルタイム」タブを開いて計測ができているか確認しましょう。アクセスが確認できれば計測成功です。設定お疲れ様でした。
Googleアナリティクスプロパティ(GA4)の導入・設定方法
続いて、Googleアナリティクスプロパティ(GA4)の導入・設定方法をご紹介します。
1.Googleアカウントを作成する
まだGoogleアカウントを所有していない場合は、新規Googleアカウントを作成します。
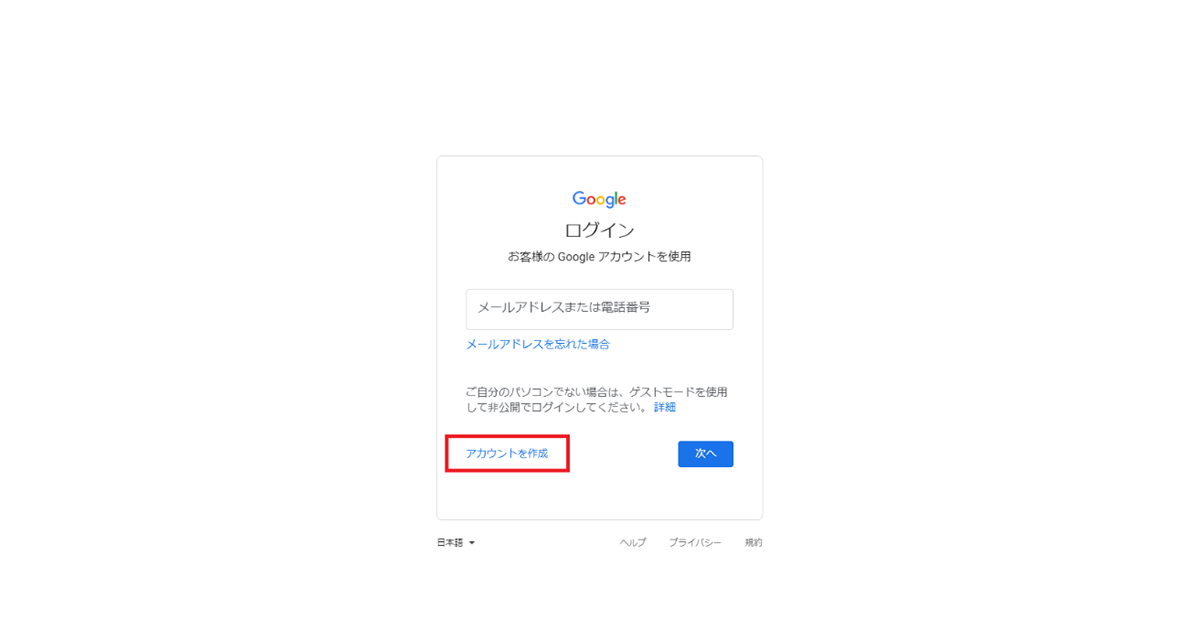
Googleのアカウント作成ページから「アカウントを作成」→「自分用」をクリックし、「Googleアカウントの作成」ページで必要事項を入力します。
「次へ」をクリックすると「Googleへようこそ」というページが表示されるため、必要項目をすべて入力して「次へ」をクリックします。「プライバシー ポリシーと利用規約」の内容に目を通し、「同意する」を選択するとGoogleアカウントの作成が完了します。
2.Googleアナリティクスアカウントの作成

Googleのアカウント作成が完了したら、Googleアナリティクスアカウントを作成します。Googleアナリティクスの登録画面で中央の「測定開始」をクリックして設定を開始します。
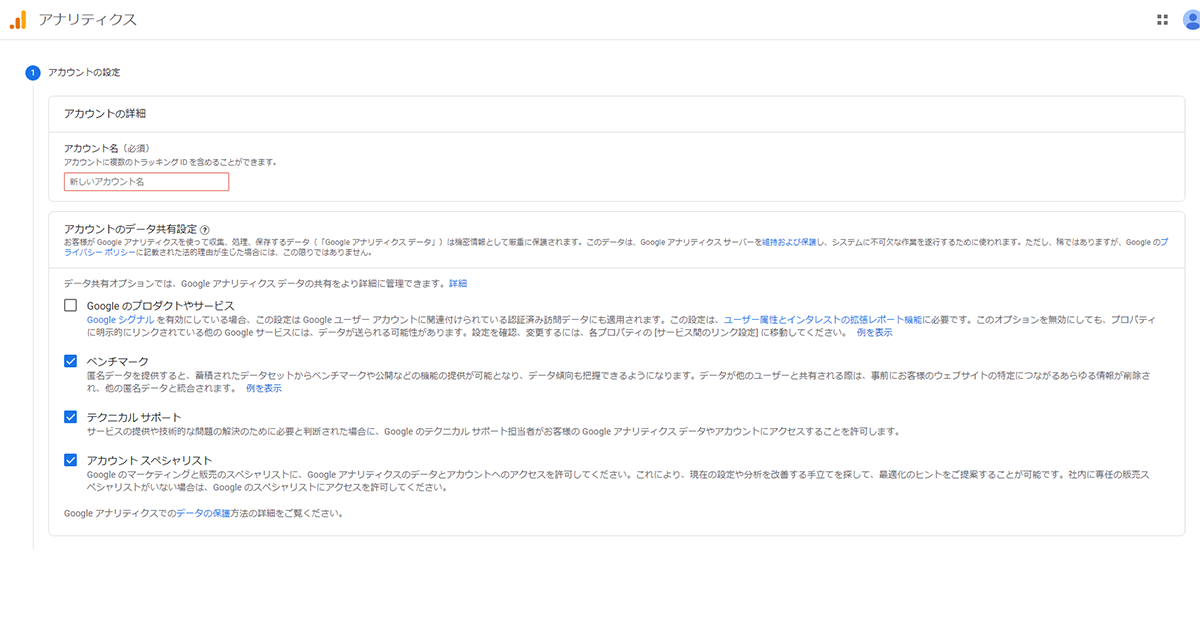
「アカウントの詳細」というページが表示されたら、入力項目に従って「アカウントの設定」→「プロパティの設定」→「ビジネスの概要」の順に必要事項を入力していきます。
アカウント名、ウェブサイト名、管理するサイトのURL、自社に一番近い業種、レポートのタイムゾーン、データ共有設定などすべての項目を埋めたら、「トラッキングIDを取得」をクリックします。その後表示される「Googleアナリティクス利用規約」に同意すると、Googleアナリティクスの登録は完了です。
初期設定ではGA4のみの作成になってしまうため、ユニバーサルアナリティクスも作成する場合は必ず詳細オプションをクリックして選択しましょう。
3.プロパティの初期設定を行う
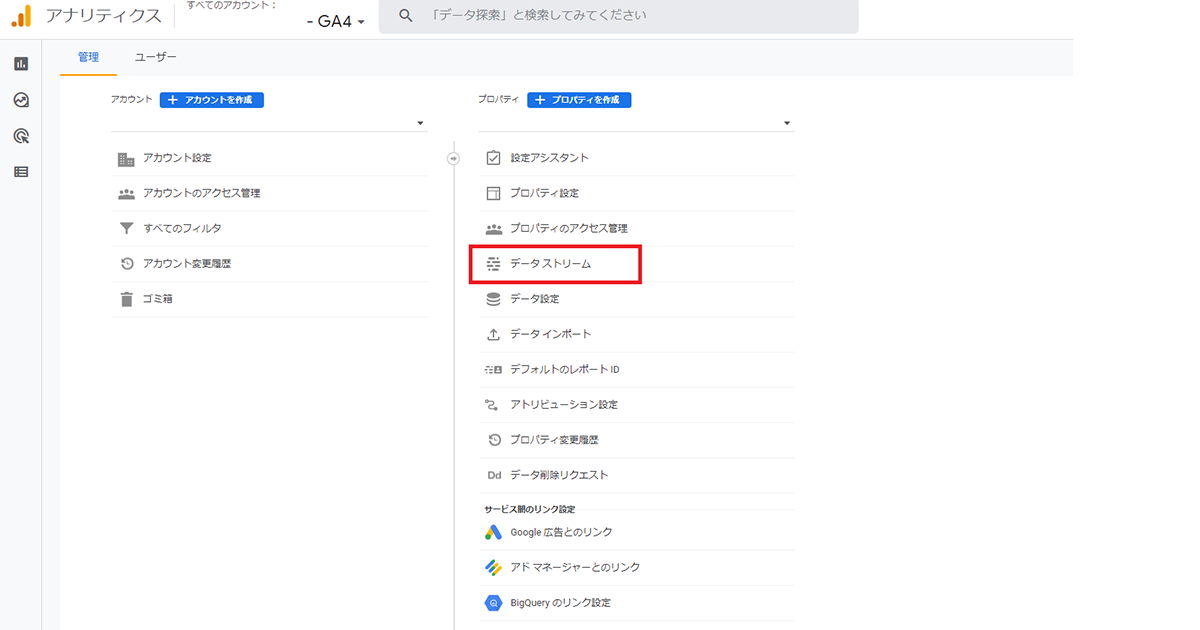
GA4の管理ページから「プロパティ」→「データストリーム」をクリックして初期設定を行います。
4.目標設定を行う
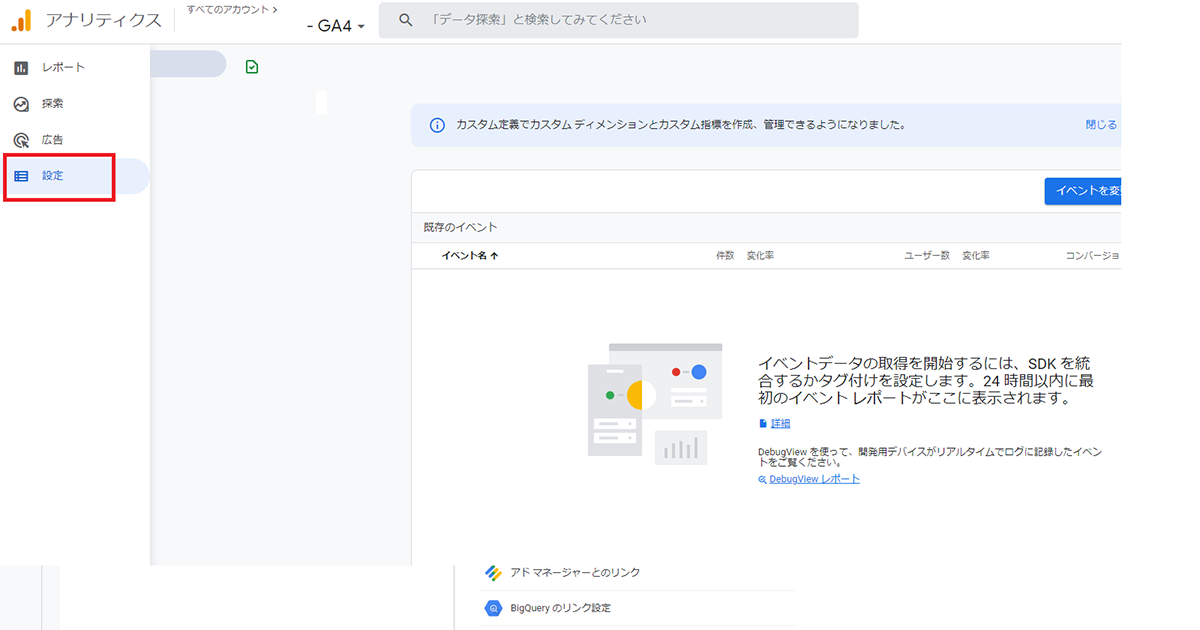
ページの到達や滞在時間、ページビュー数、イベントなど、サイトのKPIから逆算してユーザーに行って欲しいアクションがあれば、目標として設定します。
5.トラッキングコードをWebサイトに設置する
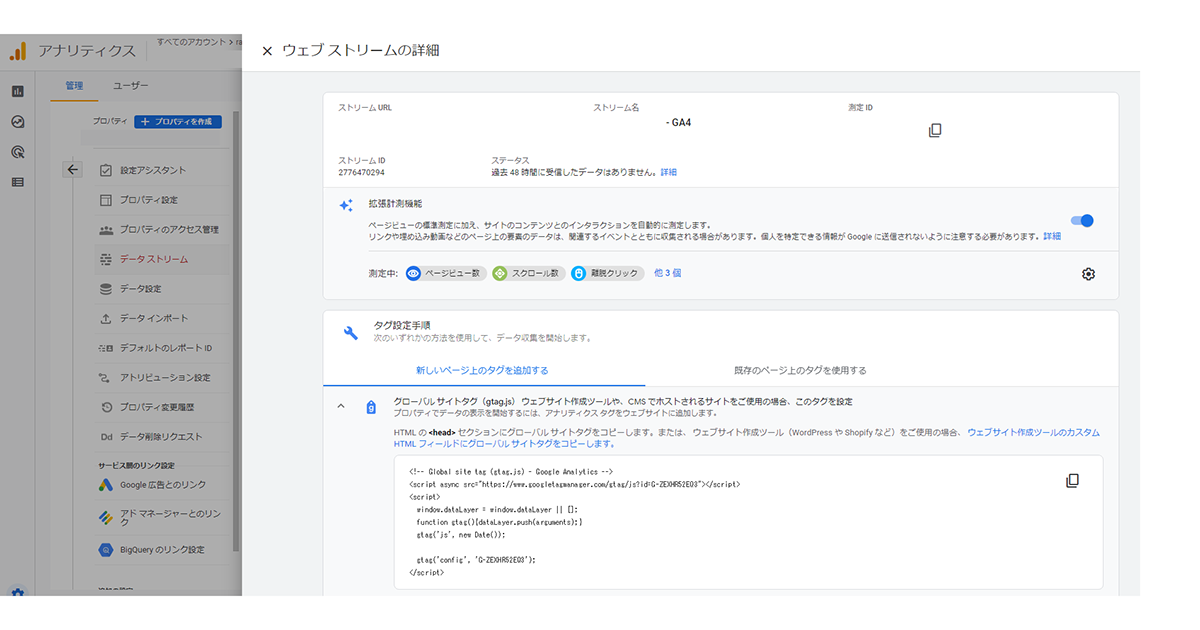
「管理」→「データストリーム」の中の「タグ設定手順」にあるグローバルサイトタグの内容をコピーし、解析したい全ページの<head>~</head>内に貼りつけます(<!-- Global site tag (gtag.js) - Google Analytics -->から</script>まで)
一部のページに貼り忘れがあると正確なデータを取得できないため、忘れずにすべてのページに貼りつけましょう。
6.計測確認をする
すべての設定が完了したら、「リアルタイム」タブを開いて計測ができているか確認しましょう。
まとめ:Googleアナリティクスでの正確な集計のためには綿密な初期設定が最重要
Googleアナリティクスを効果的に活用するためには、適切な初期設定が重要です。不要なIPの除外設定やインタレストレポートの設定など、初期設定を正確に行わなければアカウントを作成したのに正しく計測できていなかった、といった問題が発生する可能性があります。
特に、タグの重複による「二重計測」は支援をしていてもよく観測されるケースです。
もしGoogleアナリティクスの設定に不安がある場合は、ぜひBAsixsへご相談ください。 Google認定資格者である解析のプロフェッショナルが、貴社の要件・KPIに合わせて、最適な設定をチューニングいたします。