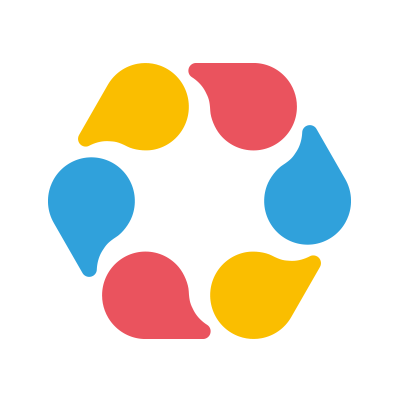Google社が提供している無料のSEO分析ツール「Google Search Console」。
検索順位は何位なのか、またはどのような検索キーワードで流入したのかを分析したり、Webサイトのリンクやサイト内部の問題なども抽出できたりします。
本記事では、初めてGoogle Search Consoleを使う方に向けて、Google Search Consoleの導入から基本的な使い方、Webサイトを改善するための活用方法までを詳しく解説いたします。
本記事をお読みいただき、WebサイトのSEO改善に取り組み、サイト目的を達成しましょう。

Google Search Consoleの登録・設定方法
Google Search Consoleを使うためには、事前に登録・設定を行う必要があります。
ここでは、具体的な登録・設定方法について解説します。
1.Googleアカウントの取得
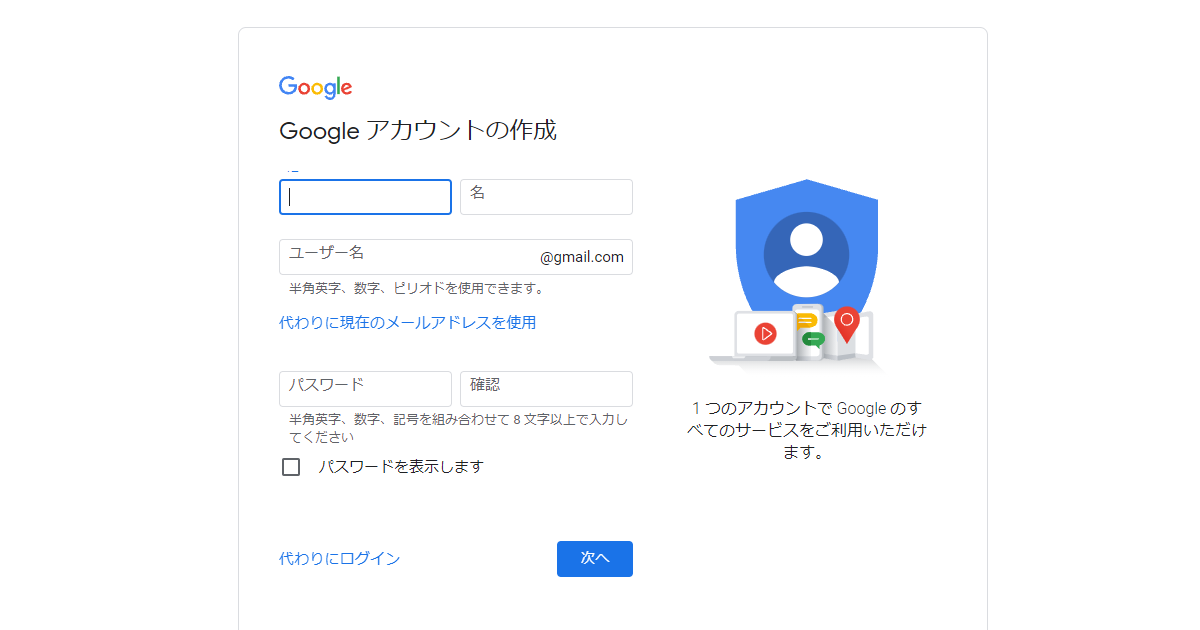
Google Search Consoleに登録するためには、Googleのアカウントが必須となります。
まだアカウントを取得していない場合は、Googleページから新規アカウントを取得しましょう。
「Googleアカウントの作成」画面で氏名、メールアドレス、パスワードを入力したら、「次へ」をクリックします。
続いて携帯電話番号の入力画面になるため、認証に使用したい携帯電話番号を入力しましょう。
該当の電話番号にSMSが届き、6桁の確認コードを入力して認証が完了すればアカウントの登録は完了です。
2.Google Search Consoleの登録
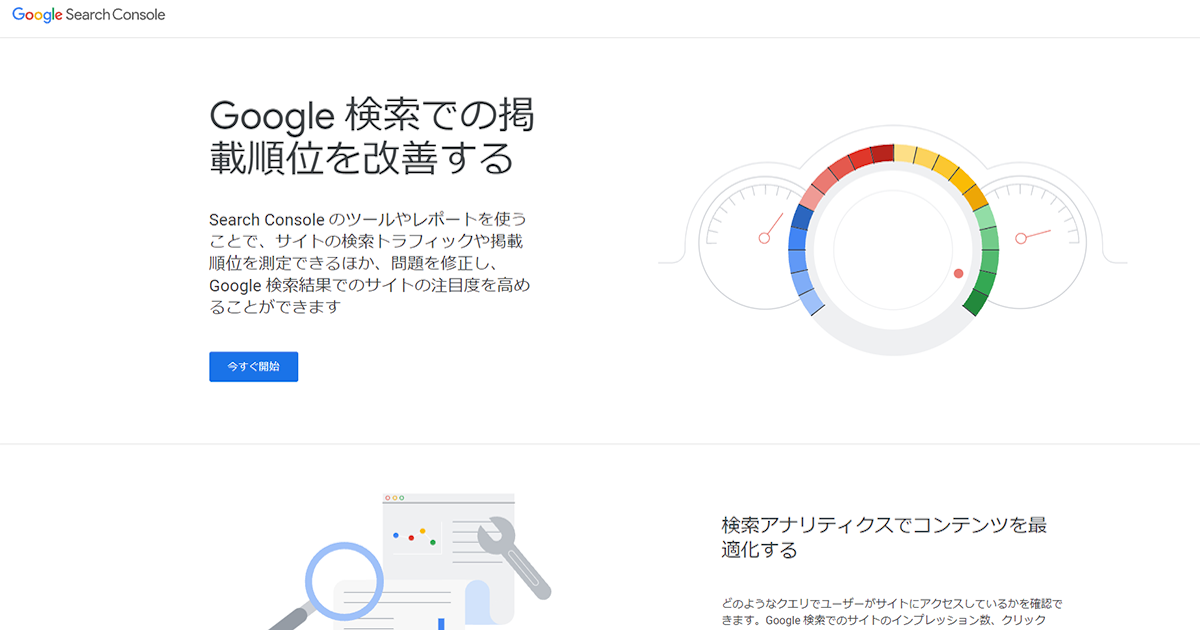
Google Search Consoleの登録ページから、サービスの利用登録を行います。登録ページ内の「今すぐ開始」をクリックすると、Google Search Consoleの利用登録が開始され、各種設定画面に続きます。
3.Webサイトの登録
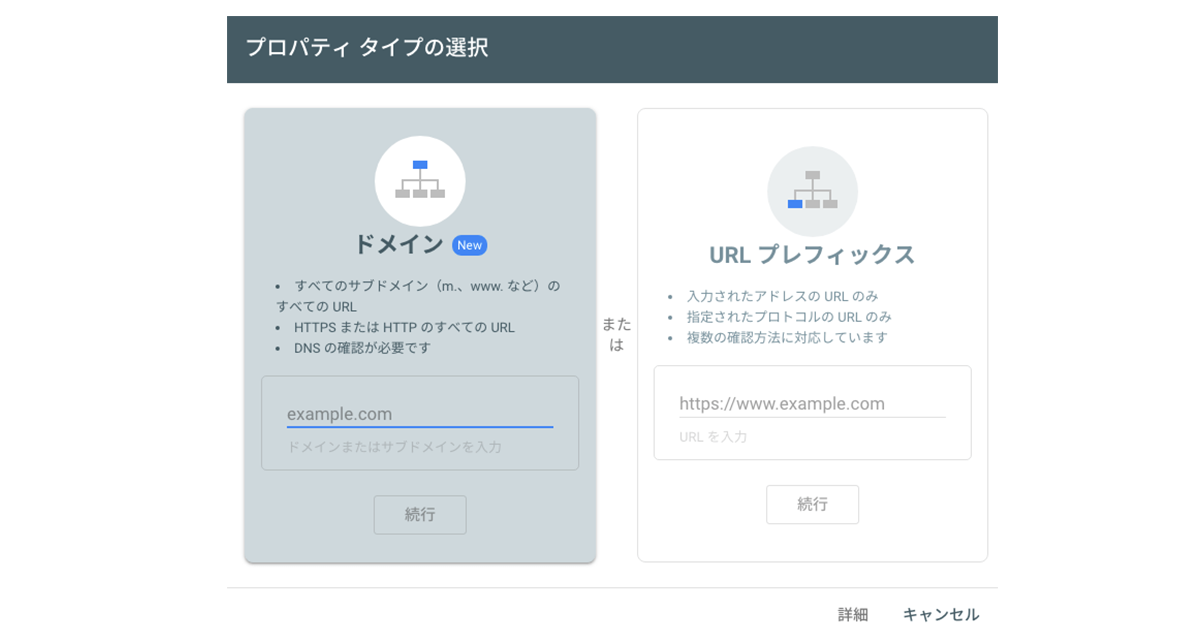
プロパティタイプの選択画面が表示されたら、「ドメイン」もしくは「URLプレフィックス」のどちらかを選択しましょう。
「ドメイン」はサイト全体を計測対象にしたい場合、「URLプレフィックス」はサイトの中の特定のページのみを計測対象にしたい場合に適しています。
本記事では、サイト全体を診断するケースに備えて、「ドメイン」を選択することをおすすめします。
4.所有権の確認
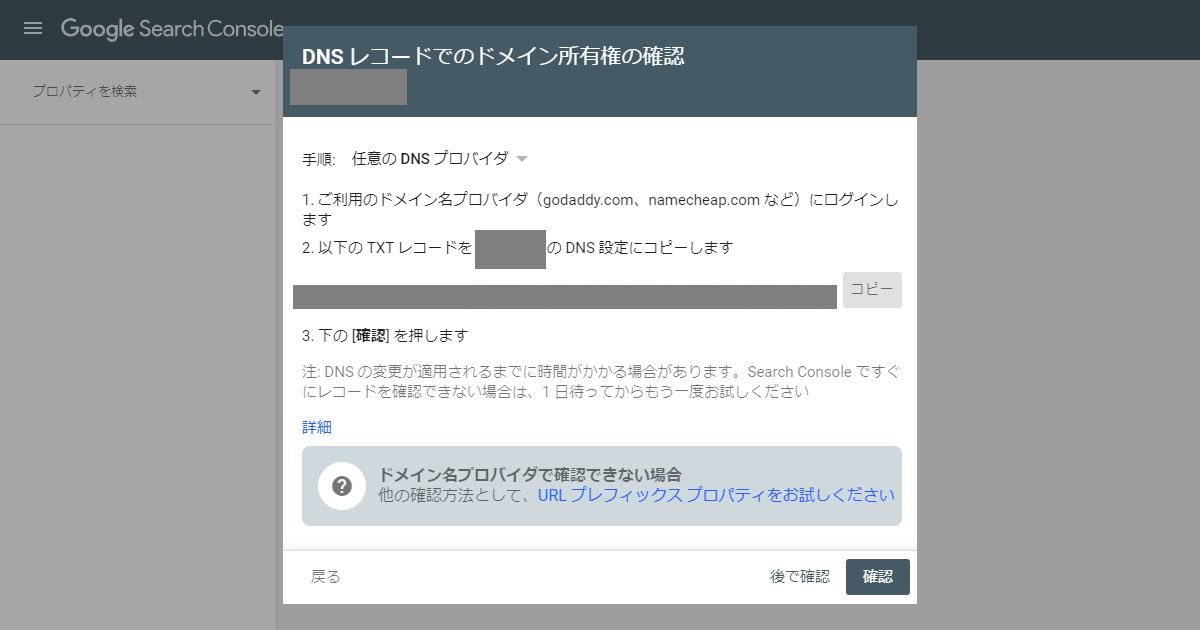
プロパティタイプを選ぶと、所有権の確認画面が表示されます。「ドメイン」を選んだ場合は「TXTレコード」という所有権を確認するためのコードが表示されるため、そのコードをコピーして、お使いのサーバーに設定します。
コードの設定後、同じ画面で「確認」をクリックすると所有権の確認は完了です。
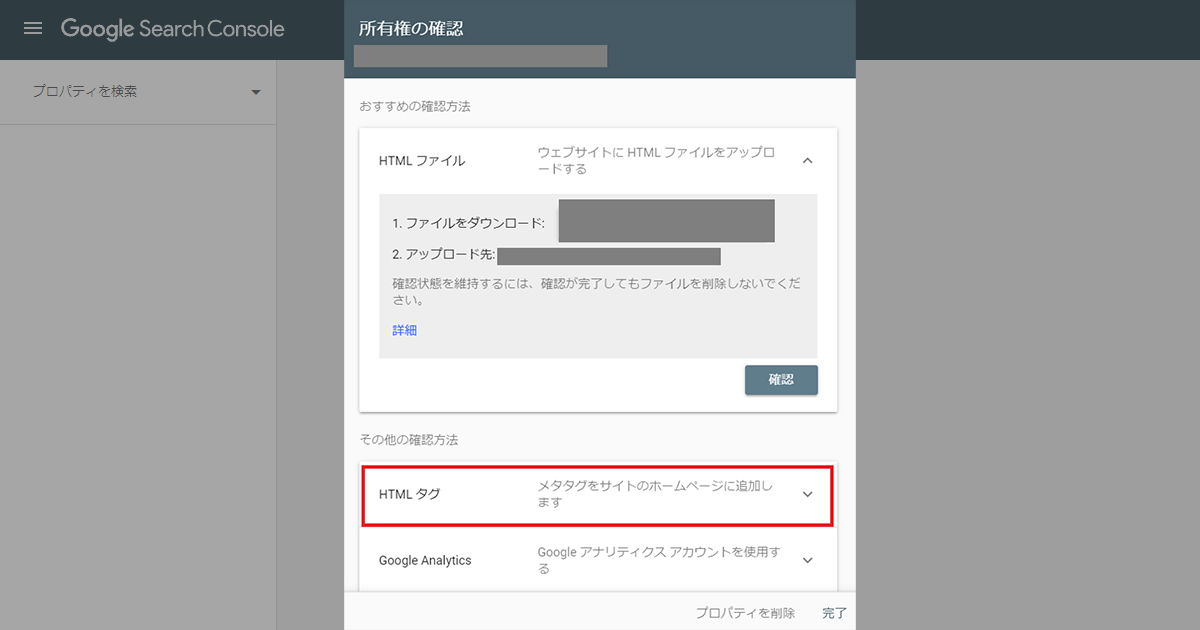
「URLプレフィックス」を選んだ場合は、HTMLファイル、HTMLタグ、Google Analytics、ドメイン名プロバイダのいずれかの方法で所有権の確認を行う必要があります。
それぞれの方法について見ていきましょう。
4-1.【URLプレフィックス】HTMLファイルを使って所有権を確認する方法
Google Search Consoleの所有権確認は、HTMLファイルを利用して行うこともできます。
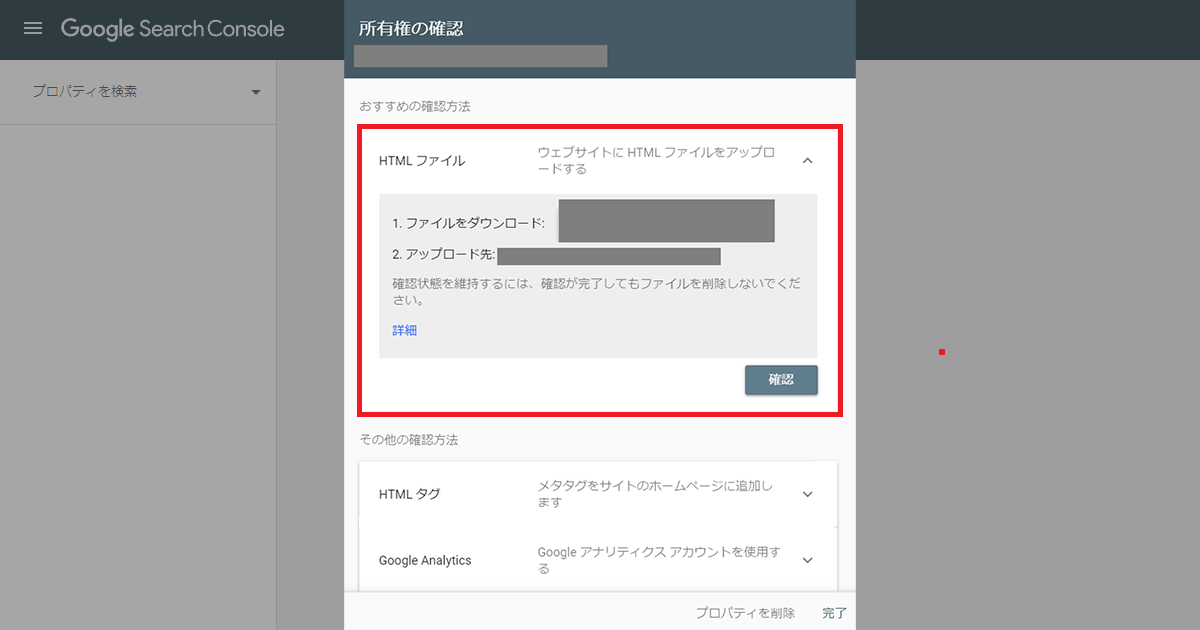
「1.ファイルをダウンロード」に記載されているダウンロードURLをクリックすると、HTMLファイルをダウンロードできます。
ダウンロードしたHTMLを「2.アップロード先に」に記載されている自社サイトのURLへアップロードしてから、右下の「確認」をクリックしましょう。
HTMLの設置が正しく行われていると「〇〇(自社サイトURL) の所有権が確認されました。」と表示されるため、その時点で所有権の確認は完了です。Googleでは、この方法がおすすめの確認方法として推奨されています。
確認用のHTMLファイルは測定対象のサイトによって異なるため、必ず対象のURLを確認してからHTMLファイルをダウンロード・アップロードするようにしましょう。
4-2.【URLプレフィックス】HTMLタグを使って所有権を確認する方法
「その他の確認方法」の中にある「HTMLタグ」を選択し、表示されたHTMLタグをコピーします。
その後、測定したいページのHTML編集画面にログインして、</head>タグの直前に貼りつけます。貼りつけ後、同じ画面で「確認」をクリックすると所有権の確認は完了です。
4-3.【URLプレフィックス】Google Analyticsを使って所有権を確認する方法
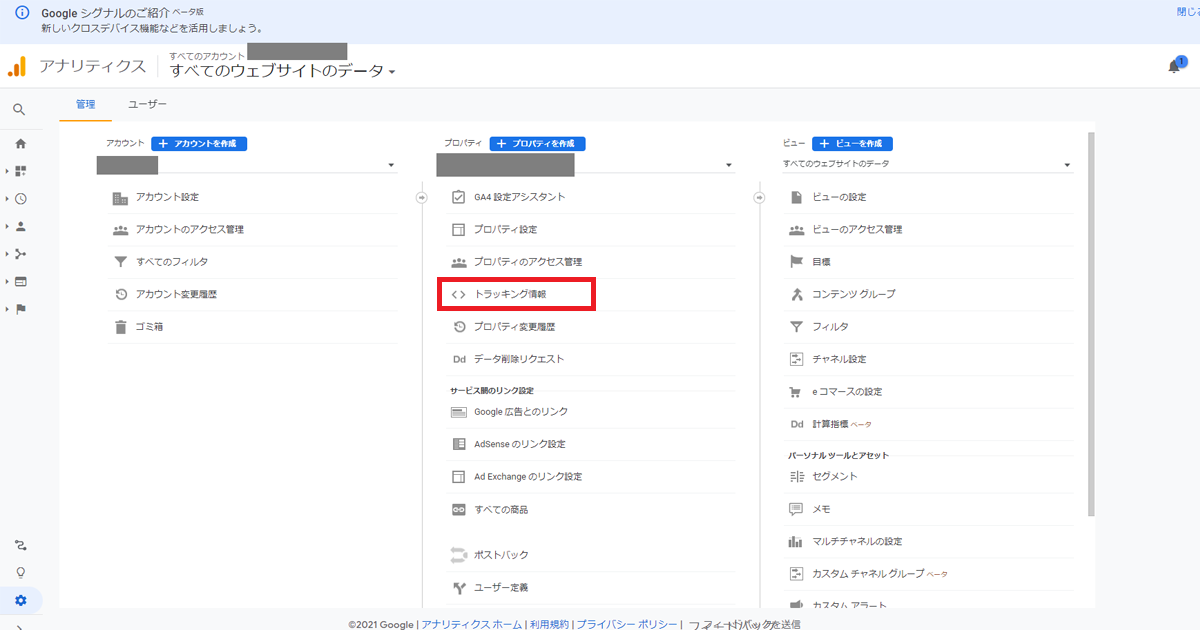
Google Analyticsで所有権を確認するには、Google Analyticsの左下にある「管理」メニューをクリックし、「トラッキング情報」→「トラッキングコード」を選択します。
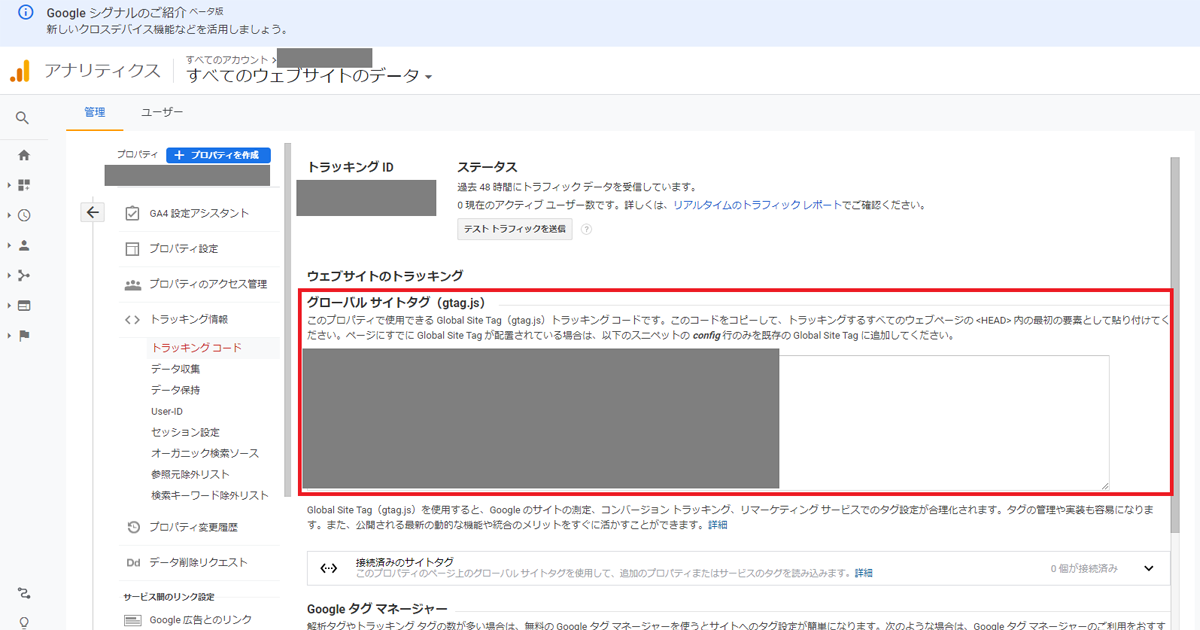
その後、サイト上のアクセス解析を行いたいURLの</head>タグの直前に「グローバルサイトタグ」を貼りつけます。
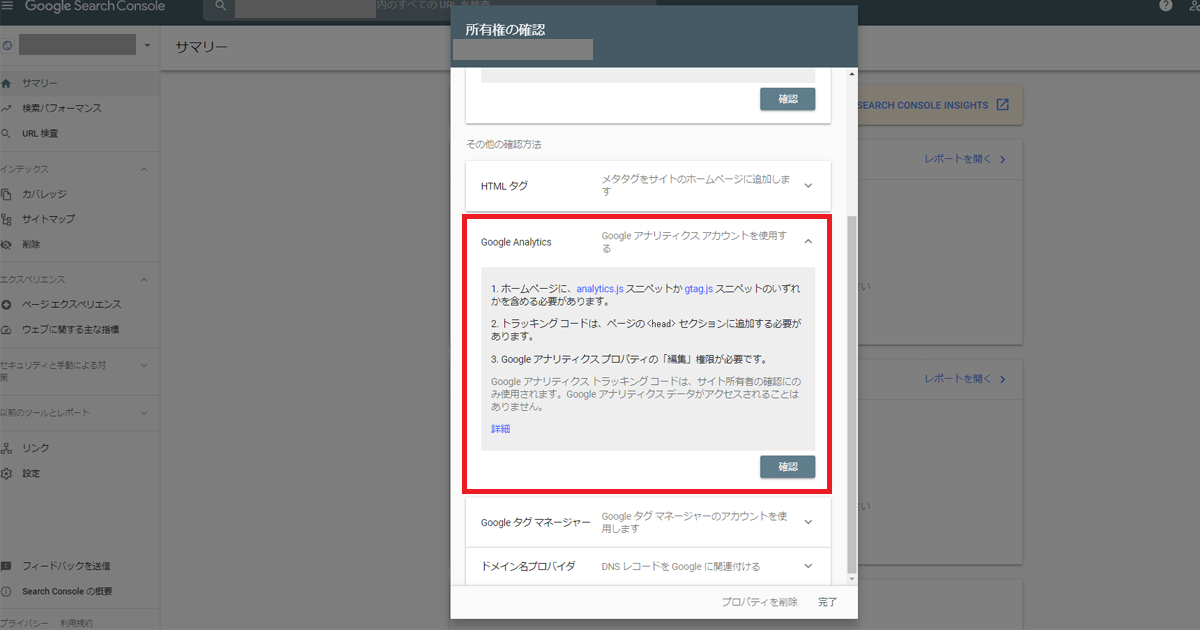
タグの貼りつけが終わったら、所有権の確認タブに戻り、右下の「確認」をクリックします。問題なく設置されていれば、所有権の確認は完了です。
4-4.【URLプレフィックス】Googleタグマネージャーを使って所有権を確認する方法
Googleタグマネージャーでアカウントを所有していれば、「Googleタグマネージャーコンテナスニペットコード」を利用して所有権の確認を行うことも可能です。
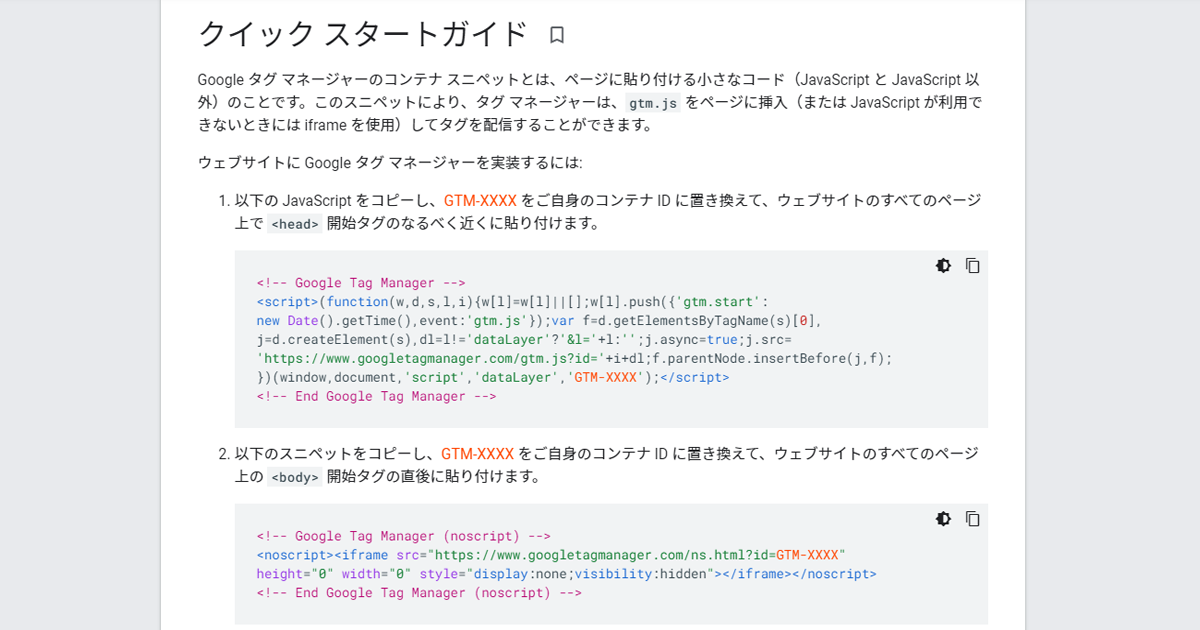
「https://tagmanager.google.com/」から新規アカウントを作成し、コンテナの公開権限が付与された状態であることを確認した上で、「クイックスタートガイド」にのっとってタグをコピーの上、測定対象のWebサイトの</head>タグ内に設置します。
参考
- クイックスタートガイド.Google.(参照 2021-11-24)
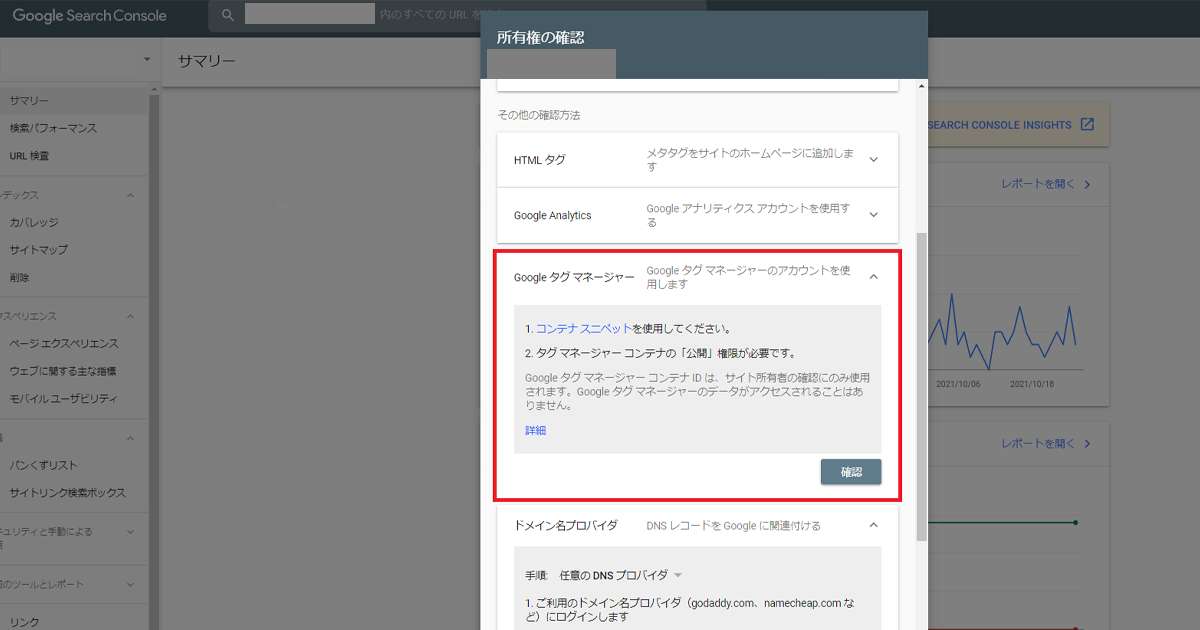
タグを設置できたら、所有権の確認タブに戻り、右下の「確認」をクリックします。問題なく設置されていれば、所有権の確認は完了です。
4-5.【URLプレフィックス】ドメイン名プロバイダを使って所有権を確認する方法
ドメイン名プロバイダで所有権を確認する方法は、「プロパティタイプ」を選んだ時と同様です。
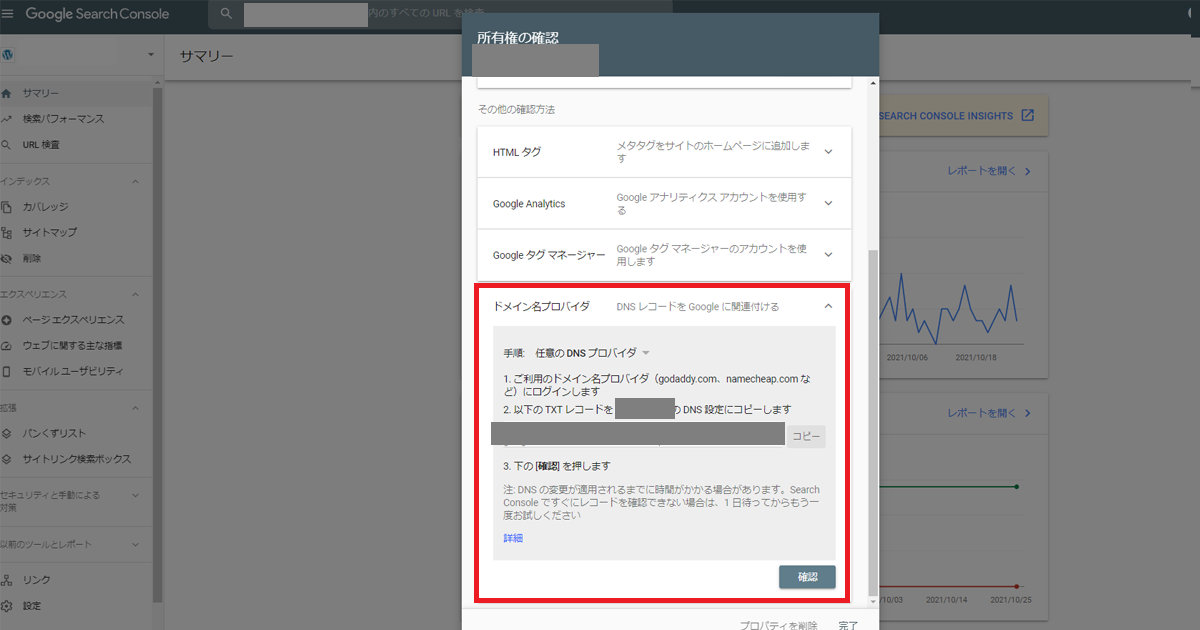
「ドメイン」を選んだ場合は「TXTレコード」という所有権を確認するためのコードが表示されるため、そのコードをコピーして、お使いのサーバーに設定します。コードの設定後、同じ画面で「確認」をクリックすると所有権の確認は完了です。
5.Google Search ConsoleとGoogle Analyticsとの連携
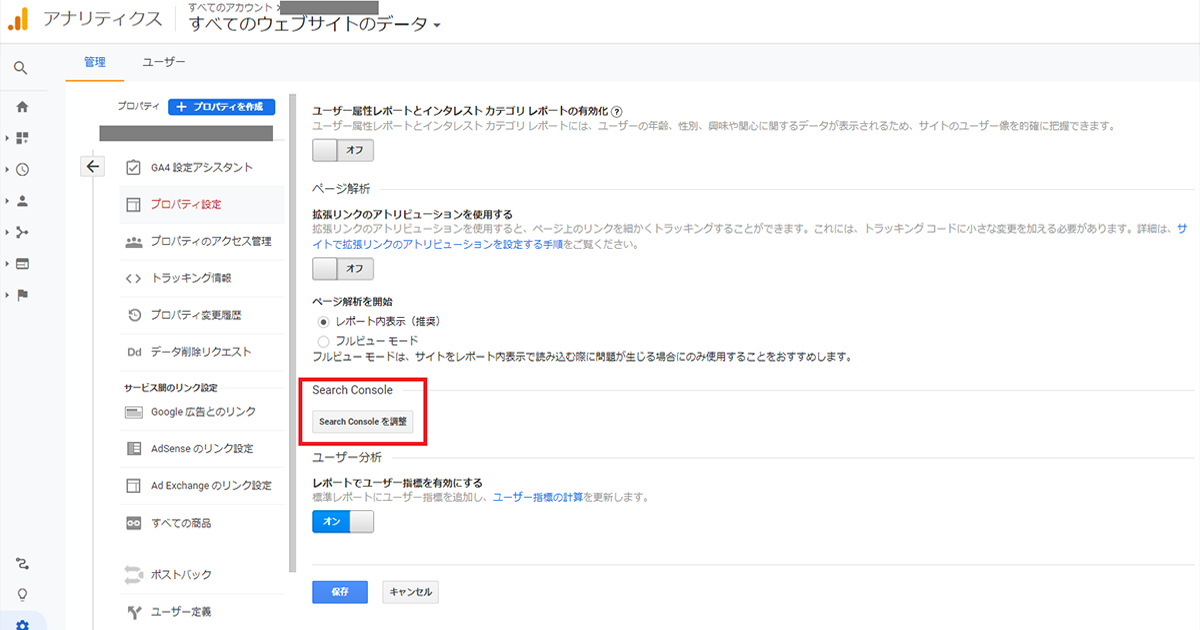
作成したGoogle Search ConsoleをGoogleアナリティクスと連携するには、Googleアナリティクスにログインし、メニュー左側の「集客」→「Search Console」→「検索クエリ」を選択します。
「プロパティ設定」が表示されたら、ページ下部の「Search Consoleを調整」を開きます。「編集」をクリックすると連携するWebサイトを選択できるため、先程作成したアカウントを選択すれば連携ができます。
Google Search ConsoleとGoogle Analyticsを連携させることでユーザーの流入前と流入後の数値を複合的に計測できるようになるため、連携させておくことをおすすめします。
まとめ:解析ツールは正確な設置が基本。正しい数値を計測してWebサイト分析・改善に確実に繋げよう
Webサイトの状況をこまめにGoogleに伝えて、検索パフォーマンスを確認・解析することはアクセスアップや顧客満足度向上のために大切です。
その点で、Google Search ConsoleはWebサイト運用・SEO対策において必須ツールであるといえます。
また、 GoogleアナリティクスやGoogle Search Consoleなどの計測ツールは、Webサイトの正しい場所にタグが貼られていて、正確に計測できることが全ての基本です。間違えないように貼るようにしましょう。
計測ツールの設置、またその数値の活用方法をはじめ、Webサイトの分析・改善にお困りの際は、ぜひBAsixsへご相談ください。御社のWebサイトのパフォーマンスを多角的に分析し、最適な改善施策をご提案します。